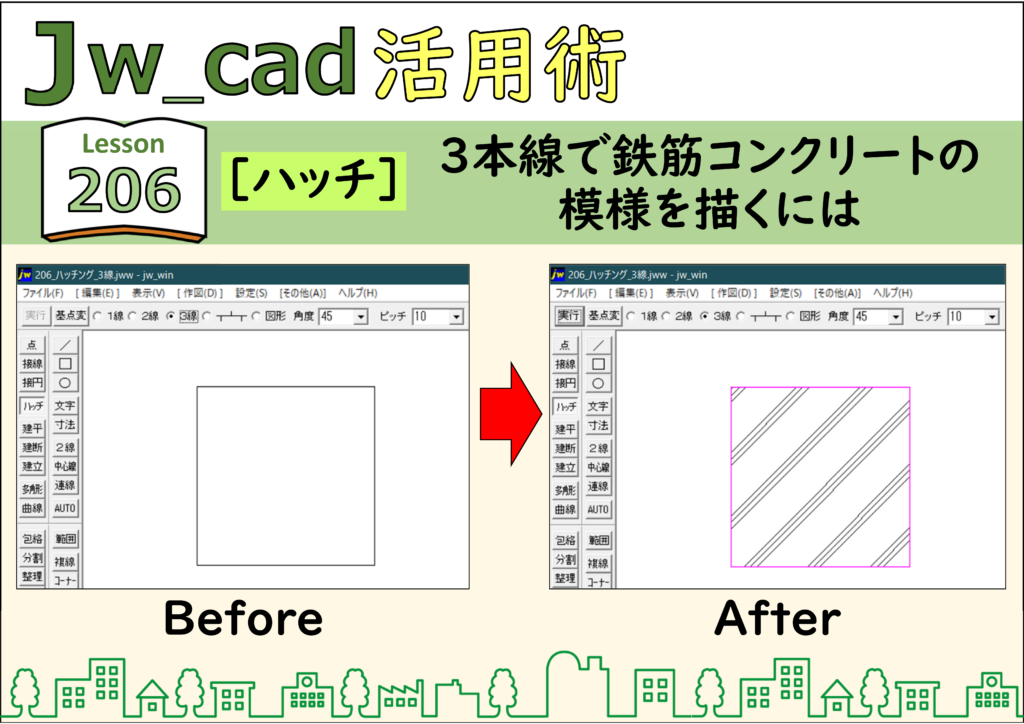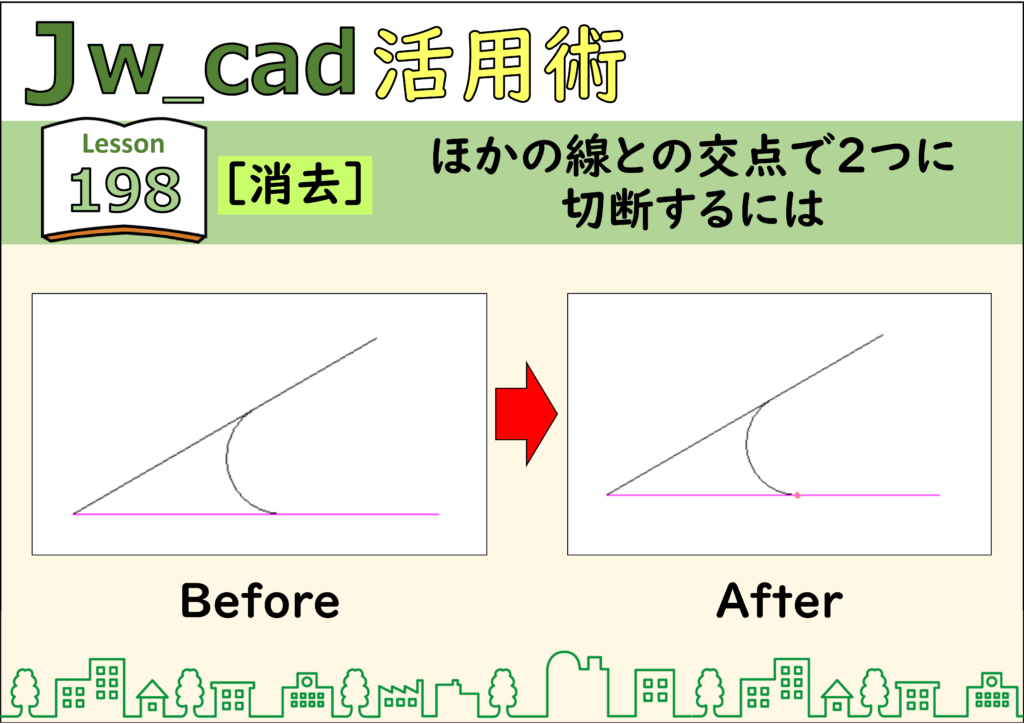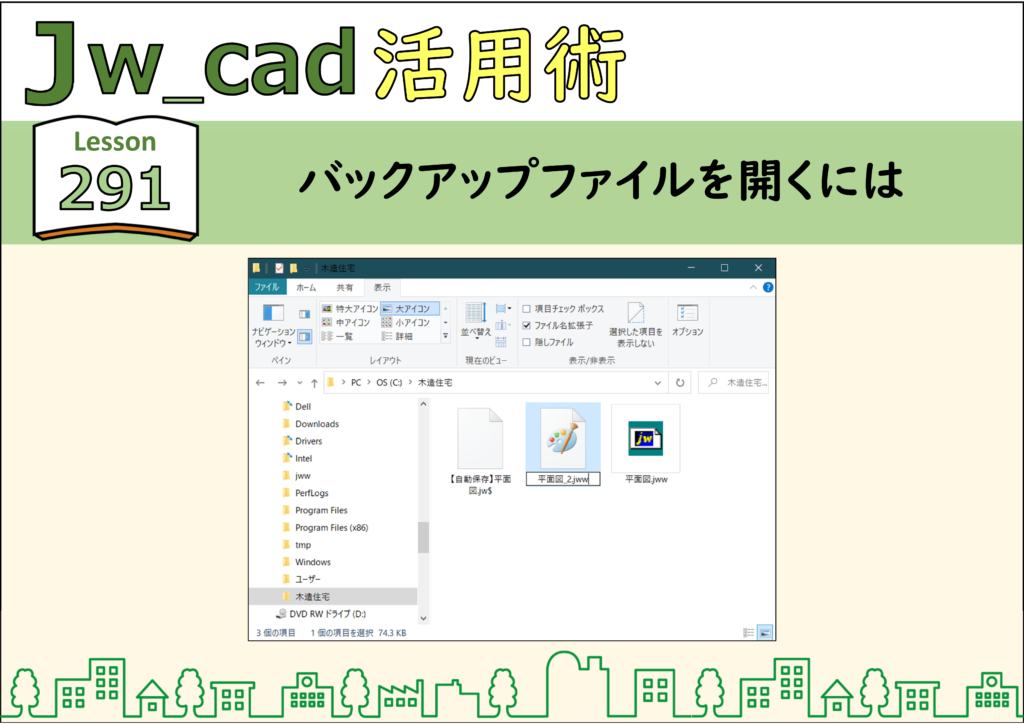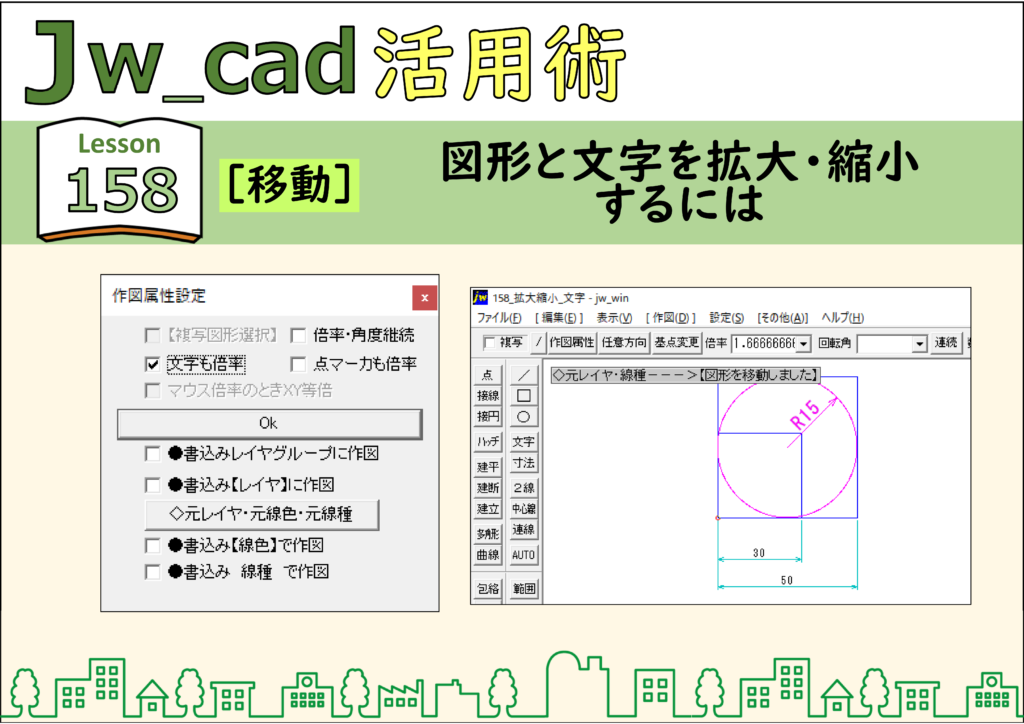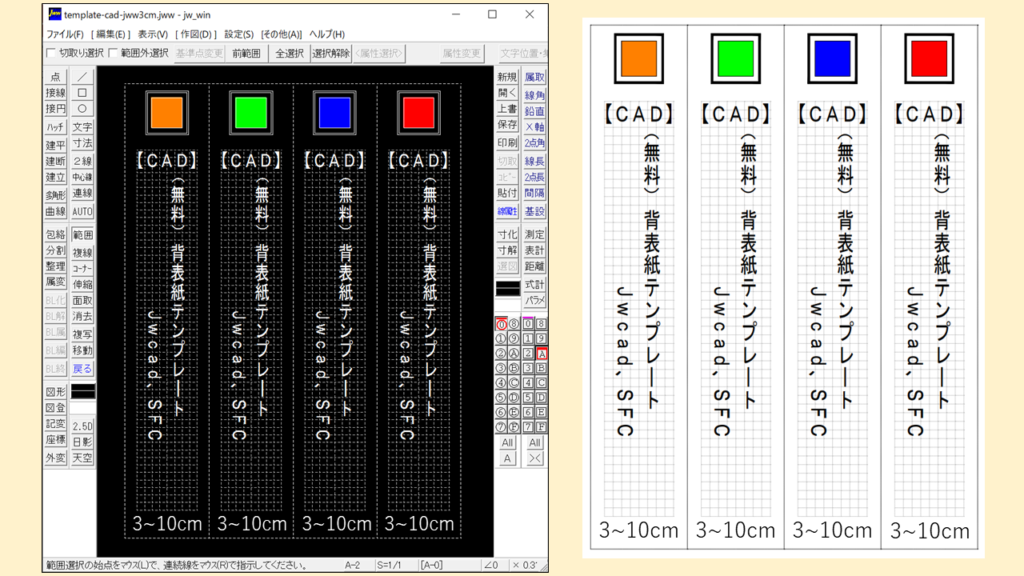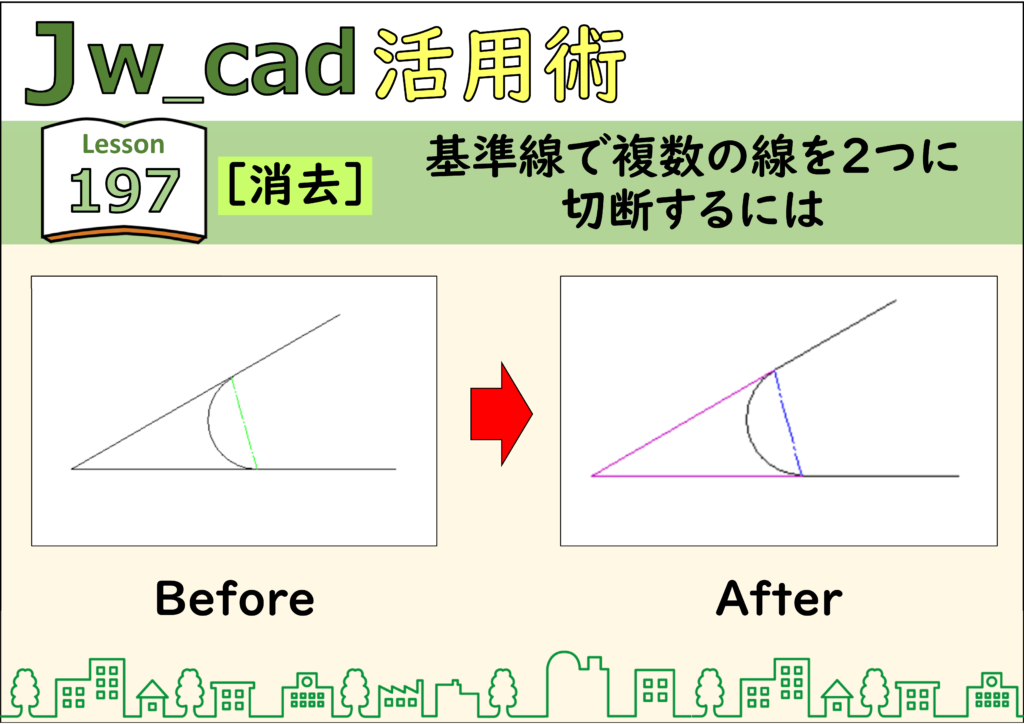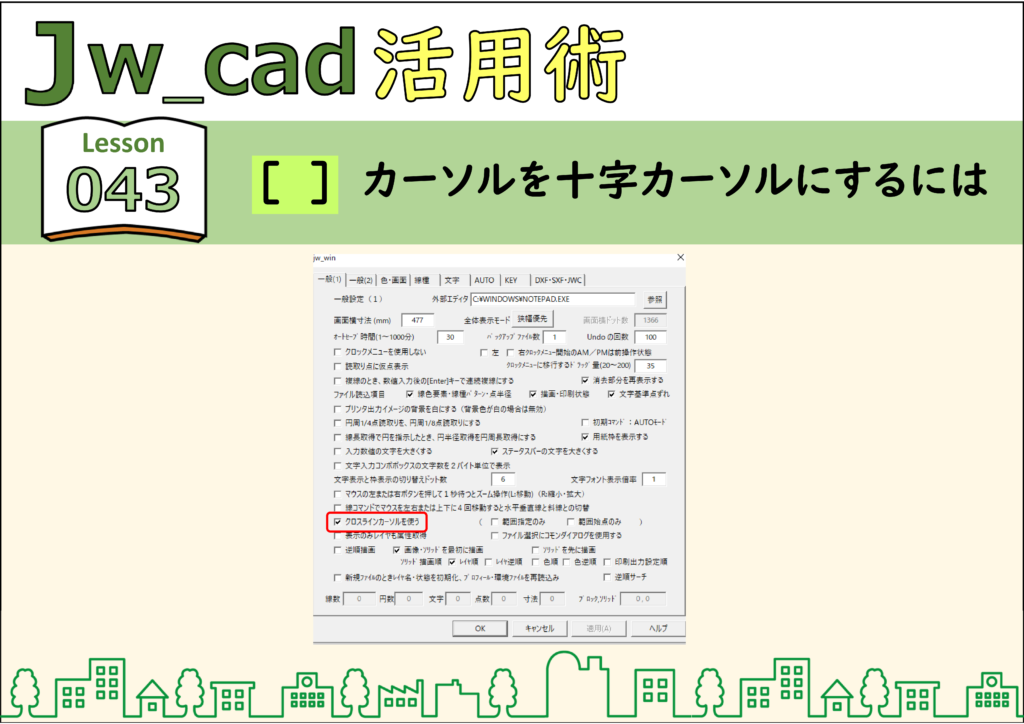【OneDriveの強制同期方法】「OneDrive」がいつまでも経っても同期されない時の対処方法(自己責任で)
「OneDrive」がいつまで経っても同期しない時の対処方法です(自己責任でお試しください) 「OneDrive」の強制同期方法 1.「OneDrive」の停止方法 ・まず、「OneDrive」を停止させていきます ・「タスクマネージャー」を開きます ・「OneDrive」と入力し...
キングファイルの「見出し」整理もこれでスッキリ!「フィルム付箋」に書ける「極細ペン」。
【見出し】「フィルム付箋」に「書ける極細ペン」を見つけました! ついに、「フィルム付箋」に「書けるペン」を見つけました。しかも「極細」のペンを。 キングファイルなどの「見出し」整理に、頑丈で、透明な「フィルム付箋」を使っているひとは多いと...
Jwcad☆彡092【多角形】辺の長さを指定して正多角形を作図するには
[多角形]は正多角形を作図するためのコマンドです。円に内接または外接する場合と、辺の長さを指定する描き方ができます。ここでは辺の長さを指定する場合を解説します。 解説 ステップ 01 ステップ 02 ステップ 03 ステップ 04 ステップ 05 CADデータ【ダ...
Jwcad☆彡091【多角形】円に外接する正多角形を作図するには
[多角形]は正多角形を作図するためのコマンドです。円に内接または外接する場合と、辺の長さを指定する描き方ができます。ここでは円に外接する正多角形を解説する。 解説 ステップ 01 ステップ 02 ステップ 03 ステップ 04 CADデータ【ダウンロード】 ...
Jwcad☆彡090【多角形】基点を変更して正多角形を作図するには
初期設定では、正多角形を作図するときの基点は中心になっています。[中央]をクリックすると、頂点や辺の中央を基点として作図できます。 解説 ステップ 01 ステップ 02 ステップ 03 ステップ 04 ステップ 05
Jwcad☆彡089【多角形】円に内接する正多角形を作図するには
[多角形]は正多角形を作図するためのコマンドです。 円に内接または外接する場合と、辺の長さを指定する描き方ができます。ここでは、円に内接する正多角形の作図方法を解説します。 解説 ステップ 01 ステップ 02 ステップ 03 ステップ 04 ステップ 05 CA...
Jwcad☆彡088【多角形】3辺の長さを指定して三角形を作図するには
[多角形]は正多角形を作図するためのコマンドですが、三角形の3つの辺の長さが与えられているときにも利用できます。 解説 ステップ 01 ステップ 02 ステップ 03 ステップ 04 ステップ 05 ステップ 06 ステップ 07
Jwcad☆彡087【矩形】数値を区切るカンマを簡単に入力するには
XとYの数値を入力する場合は、2つの数値をカンマで区切るのが原則ですが、テンキーを使って数字を入力することが多い場合、テンキーではカンマを入力できないことが多く、面倒です。Jw_cadでは、半角のピリオド2つでカンマの代わりにできます。[矩形]コ...
Jwcad☆彡086【矩形】正方形を作図するには
正方形を作図するには[矩形]コマンドを実行し、 [寸法]に同じ数値をカンマで区切って入力します。このとき、1つの数値だけを入力しても、縦横の長さが同じだと判断されます。[矩形]コマンドに限らず、XとYの数値を入力するコマンドでは、数値が1つだけの...
Jwcad☆彡085【矩形】サイズを指定して長方形を作図するには
対角の2つの点を画面上で指定すると、任意サイズの長方形を作図できます。[矩形]ボタンをクリックするかキーボードの 「B」キーを押して[矩形]コマンドに切り替えましょう。ここでは、 [傾き]と[寸法]は空欄にしておきます。画面上でクリックまたは右クリ...
Jwcad☆彡084【矩形】任意サイズの長方形を作図するには
対角の2つの点を画面上で指定すると、任意サイズの長方形を作図できます。[矩形]ボタンをクリックするかキーボードの 「B」キーを押して[矩形]コマンドに切り替えましょう。ここでは、 [傾き]と[寸法]は空欄にしておきます。画面上でクリックまたは右クリ...
Jwcad☆彡083【接円】2つの円に接する円を作図するには
2つの円に接する円は無数に存在するので、半径の指定が必要です。2つの円に接する円の位置はいろいろなパターンがあります。カーソルを大きく動かして、赤く表示されるガイドで接円の位置を決めたら、クリックして確定します。 解説 ステップ 01 ステッ...
Jwcad☆彡082【接円】1つの点を通り、2つの直線に接する円を作図するには
特定の1つの点を通過する円も、[接円]コマンドで作図できます。ここでは長方形の図心を通り、2つの辺に接する円を作図します。対角線を引かずに作図する場合は、クロックメニューの2点間中心を使用するといいでしょう。 解説 ステップ 01 ステップ 02 ...
Jwcad☆彡081【接円】2つの直線に接する円を作図するには
2つの線に接する円は無数に存在するので、半径の指定が必要です。[接円]コマンドで半径を指定し、2つの線分を順にクリックして作図できます。2つの線分をクリックすると、赤い円が表示されます。カーソルを大きく動かすと、赤い円の位置が動きます。線...
Jwcad☆彡080【接円】三角形に内接する円を作図するには
[接円]コマンドを利用すると、3つの辺をクリックするだけで三角形の内接円を簡単に作図できます。[半径]は空欄にしておき、三角形の3つの辺を順番にクリックします。 解説 ステップ 01 ステップ 02 ステップ 03 ステップ 04 ステップ 05 ステップ 06 CADデ...
Jwcad☆彡079【接線】2つの円に接線を引くには
手描きでは複雑な手順が必要な円から円への接線も、[接線]コマンドで簡単に作図できます。[接線]コマンドを実行し、 [円→円]をクリックします。接点になりそうな位置を考えて、2つの円をクリックしましょう。2つの円には4本の接線が存在しますが、クリック...
Jwcad☆彡078【接線】指定した角度で円に接線を引くには
[接線]コマンドで[角度指定]を選ぶと、接線の角度を指定できます。指定した角度の接線は円の両側にあるので、どちら側に引くかを考えて円をクリックします。角度は右上がりをプラス、右下がりをマイナスで入力します。 解説 ステップ 01 ステップ 02 ステ...
Jwcad☆彡077【接線】円周上の線を指定して接線をひくには
[接線]コマンドで[円上点指定]オプションを使用すると、円周上の任意点を接点に指定して接線を作図できます。以下の例では、円周4分の1点を指定して水平な接線を作図しています。 解説 ステップ 01 ステップ 02 ステップ 03 ステップ 04 ステップ 05 CAD...
Jwcad☆彡076【接線】円に接線を引くには
指定した点から円に接線を引くには、[接線]コマンドの[点→円]オプションを使用します。画面上の円をクリックすると、クリックした位置に近い接点が選ばれます。 解説 ステップ 01 ステップ 02 ステップ 03 ステップ 04 ステップ 05 CADデータ【ダウンロー...
Jwcad☆彡075【接円】ひし形に内接する楕円を作図するには
等角図(アイソメ図)に利用する円のように、ひし形に内接する楕円を描くときは[接円]コマンドを使用します。[接円]コマンドの実行後、 [接楕円]ボタンと[菱形内接]ボタンをクリックしてください。ひし形の3つの辺を順番にクリックすると、ひし形に内接する...
Jwcad☆彡074【接円】長径と短径の3点を指定して楕円を作図するには
楕円の長径と短径の位置を画面上で指定したいときは[接円]コマンドを使用します。長軸または短軸の両端の点と、もう片方の軸の端点の合計3点を指示すると楕円を作図できます。作例では3点とも、クロックメニューの[中心点]を使用しています。 解説 ステッ...
Jwcad☆彡073【円】長径と短径の比率で楕円を作図するには
楕円の長径と短径が数値で与えられているときは[円]コマンドを使用します。[円]コマンドを実行し、 [半径]に楕円の長い方の半径を入力します。[扁平率]には長径に対する短径の比を入力しましょう。角度を設定するときは、 [傾き]に数値を入力します。角度...
Jwcad☆彡072【円】中心以外を基点にして円を作図するには
[円]コマンドで半径を指定して、コントロールバーの[基点]ボタンをクリックすると、円の作図位置を9か所から指定できます。[基点]ボタンをクリックするたびに、以下の「[基点]の順番」の通りに基点が変わります。 解説 ステップ 01 ステップ 02 ステ...
Jwcad☆彡071【円】指定した3つの点を通過する円を作図するには
[円]コマンドを実行し、[3点指示]にチェックマークを付けます。円周上の3つの点を指示すると、計算によって中心と半径が決まるので、[半径]は空欄にします。円が通過する点を順次指示します。2つ目の点を指示すると赤いガイドが表示されます。ガイドを...
Jwcad☆彡070【円】指定した2つの点を直径とする半円を作図するには
[円]コマンドを実行し、[半円]にチェックマークを付けます。このオプションでは半径は指定できません。直径にする2つの点を指示します。マウスを動かして赤いガイドの向きを決めたらクリックします。 解説 ステップ 01 ステップ 02 ステップ 03 ステップ...
Jwcad☆彡069【円】指定した2つの点を直径とする円を作図するには
[円]コマンドを実行します。直径は画面上で読み取るので、[半径]を空欄にします。[基点]ボタンをクリックし[外側]にします。「中心点を指示してください」とメッセージが表示されるので、直径の1点目を指示します。ここではあらかじめ書いておいた...
Jwcad☆彡068【円】半径を指定して円を作図するには
[円]コマンドを実行し、[半径]に半径に入力します。入力した半径で、カーソル位置に赤いガイドが表示されます。円の中心をクリックまたは右クリックして確定します。[円弧]にチェックマークを付けた場合は、中心を指示してから、円弧の始点と終点を指...
Jwcad☆彡067【円】円を作図するには
[円]コマンドにはいろいろなオプションがありますが、ここでは円の中心と円周の位置(半径)をマウスでクリックして円を作図する方法を紹介します。円の中心を指定するときに、クリックすると任意の点を指定でき、右クリックすると画面内の図形から点を取...
Jwcad☆彡066【線】円周上から法線を引くには
Jw_cadでは、円の上下左右の4つの点を「円周4分の1点」と呼びます。クロックメニューで円周4分の1点を取得できます。[基本設定]ダイアログボックスでクロックメニューを使用しない設定にしていても、この機能は使用できます。 解説 ステップ 01 ステップ 0...
Jwcad☆彡065【線】円周上から法線を引くには
円の上でクロックメニューの[鉛直・円周点]を使うと、円周の上から放射状の線を簡単に作図できます。[基本設定]ダイアログボックスでクロックメニューを使用しない設定にしていても、この機能は使用できます。 解説 ステップ 01 ステップ 02 ステップ 03 ...
Jwcad☆彡064【線】線上の任意点に線を引くには
クロックメニューの[線上点]は、ドラッグを始めた線の任意点を指定できます。[基本設定]ダイアログボックスでクロックメニューを使用しない設定にしていても、この機能は使用できます。 解説 ステップ 01 ステップ 02 ステップ 03 ステップ 04 CADデータ【...
Jwcad☆彡063【線】ほかの線に垂線を引くには
クロックメニューの[鉛直]を使うと、ドラッグを始めた線に対して垂線を引けます。[基本設定]ダイアログボックスでクロックメニューを使用しない設定にしていても、この機能は使用できます。 解説 ステップ 01 ステップ 02 ステップ 03 ステップ 04 CADデー...
Jwcad☆彡062【線】正方形の中心から線分を引くには
クロックメニューの[中心点・A点]は、ドラッグを始める位置が線上だと[中心点]になり、点からドラッグを始めると2点間の中点を取得できます。[基本設定]ダイアログボックスでクロックメニューを使用しない設定にしていても、この機能は使用できます。 解説...
Jwcad☆彡061【線】ほかの線の中点に線分を引くには
線分や円弧の中点を読み取るにはクロックメニューの[中心点]を使うと便利です。[基本設定]ダイアログボックスでクロックメニューを使用しない設定にしていても、この機能は使用できます。 解説 ステップ 01 ステップ 02 ステップ 03 ステップ 04 ステップ ...
Jwcad☆彡060【線】簡単に15度刻みの線分を引くには
[線]コマンドを実行し、[15度毎]にチェックマークを付けます。[傾き]が空欄でも、カーソルを動かすと15度刻みで赤いガイドが止まります。 解説 ステップ 01 ステップ 02
Jwcad☆彡059【線】角度を勾配で入力するには
測定を容易にするため、傾きを角度ではなく水平と垂直な長さの比で表す「勾配」が使われることがあります。[傾き]に勾配を入力する場合は、数値の先頭に半角で「//」を付けます。 解説 ステップ 01 ステップ 02 ステップ 03 ステップ 04 ステップ 05 ステ...
Jwcad☆彡058【線】角度を度分秒で入力するには
Jw_cadでは、1度より小さな角度を表すのに「分」や「秒」という単位を利用できます。1度は60分、1分は60秒、したがって1度は3600秒です。[傾き]に「度分秒」で入力する場合は、半角の「@」を区切り記号として使います。例えば、「23度14分24秒」と指定す...
Jwcad☆彡057【線】角度を指定して線分を引くには
[線]コマンドを実行し、[傾き]に線分の方向角を入力します。始点を指定すると、入力した方向に赤い線がガイドとして表示されるので、長さを決めてクリックまたは右クリックします。[寸法]にも数値を入れて、長さと方向を同時に指定できます。 解説 ステッ...
Jwcad☆彡056【線】長さを指定して線分を引くには
[線]コマンドを実行し、[寸法]に線分の長さを入力します。始点を指定すると、入力した長さで赤い線がガイドとして表示されるので、方向を決めてクリックまたは右クリックします。[寸法]の「▽」をクリックすると、最近使用した値が表示されるので、リストか...
Jwcad☆彡055【線】水平や垂直な線分を引くには
[線]コマンドを実行し[水平・垂直]にチェックマークを付けると、カーソルの動きが上下左右だけに固定されます。キーボードの「space」キーを押すことでも、[水平・垂直]のオンとオフを切り替えできます。 解説 ステップ 01 ステップ 02 ステップ 03 ステッ...
Jwcad☆彡054【線】線分を引くには
[線]ボタンまたはキーボードの 「H」キーを押します。[線]コマンドは、線分の始点と終点を指定して作図します。左クリックでは、マウスポインター先端の任意点が、右クリックでは端点や交点を読み取れます。 解説 ステップ 01 ステップ 02 ステップ 03 ス...
Jwcad☆彡053【操作】操作手順は覚えなければならない?
画面下部のステータスバーには、「次に何をするか」という指示が常に表示されています。この手順に従えばいいので、無理に手順を覚える必要はありません。ステータスバーには、「(L)free (R)Read」のように表示されます。この「(L)」や「(R)」はマウスのボ...
Jwcad☆彡052【操作】数値を計算式で入力するには
[寸法]や[傾き]の入力ボックスには、数値だけでなく計算式も入力できます。×や÷の演算記号は、下表の文字を半角で入力します。半径40の円の円周長に等しい線分を引くには、[寸法]欄に「2P40」と入力します。「P」キーを押すと「P」キーが割り当て...
Jwcad☆彡051【設定】[実寸]チェックボックスって何?
コントロールバーに[実寸]というチェックボックスを持つコマンドがあります。現尺(1:1)の図面では、このチェックマークの有無は作図に影響しません。現尺以外で作図すると、CADデータの長さと印刷したときの長さが異なるので、紙上の長さなのか、製品...
さぁ、始めよう
J w c a d
-3cm-1024x843.png)

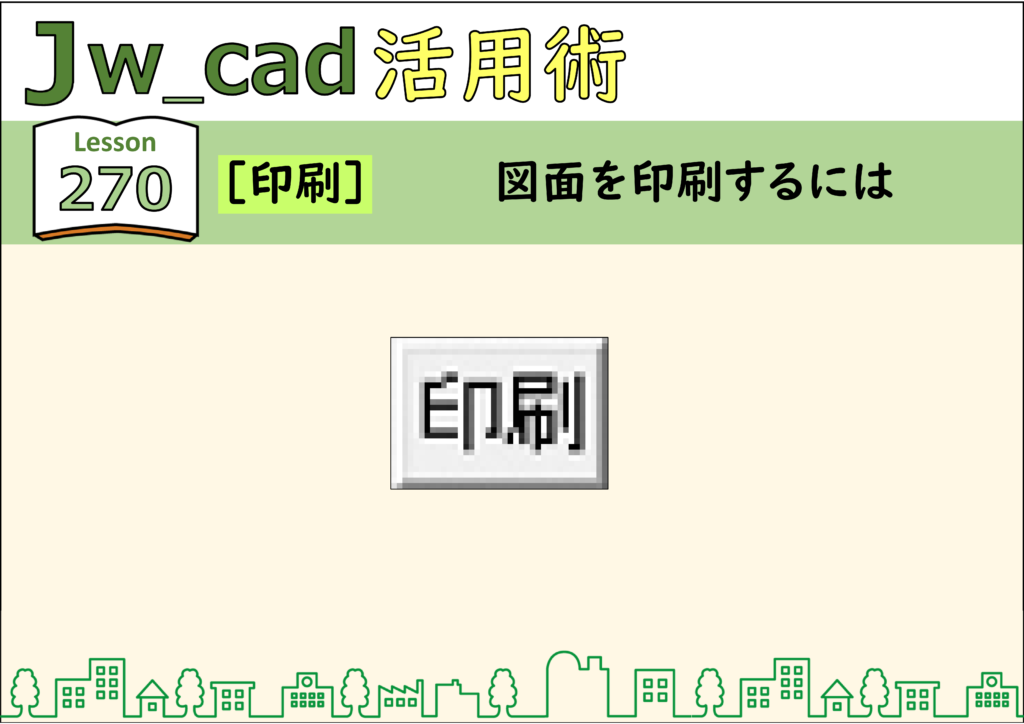
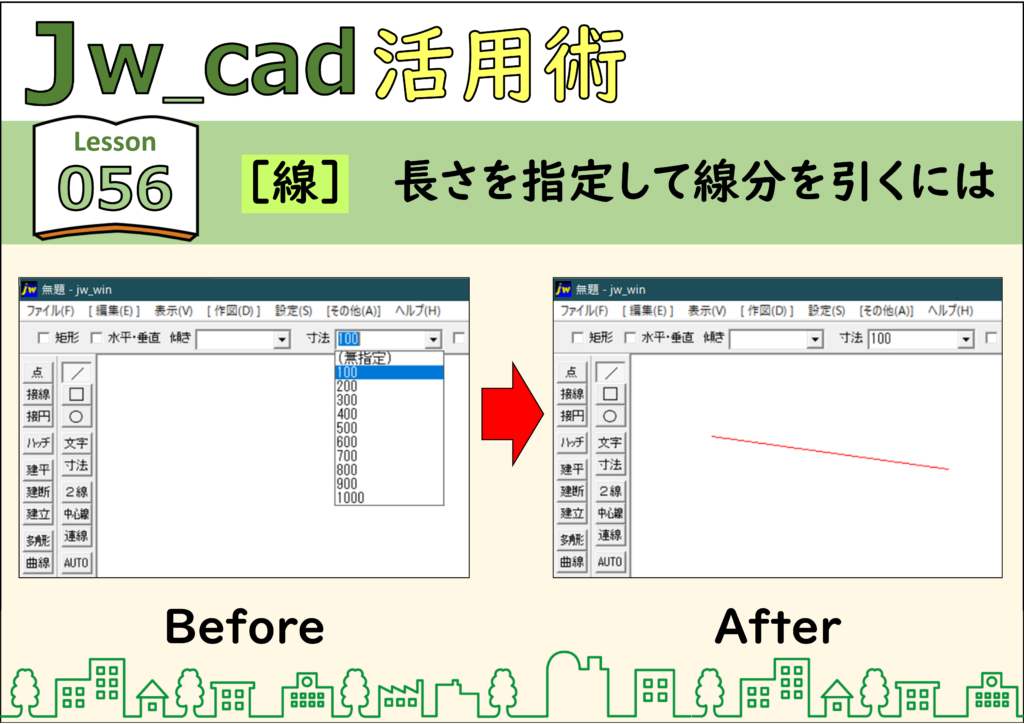
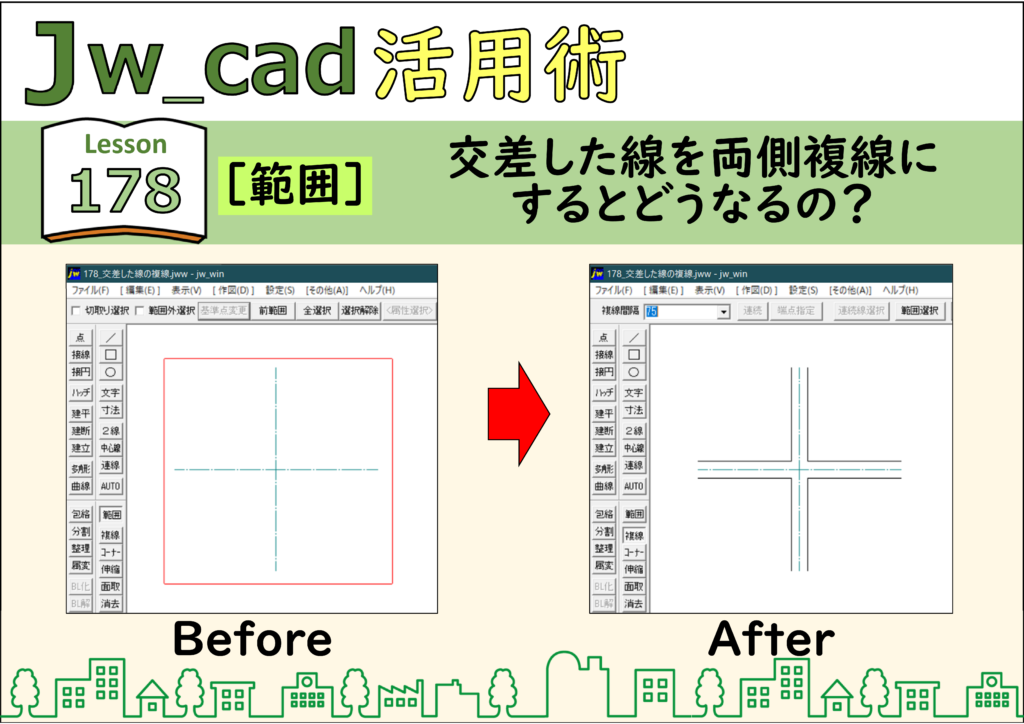
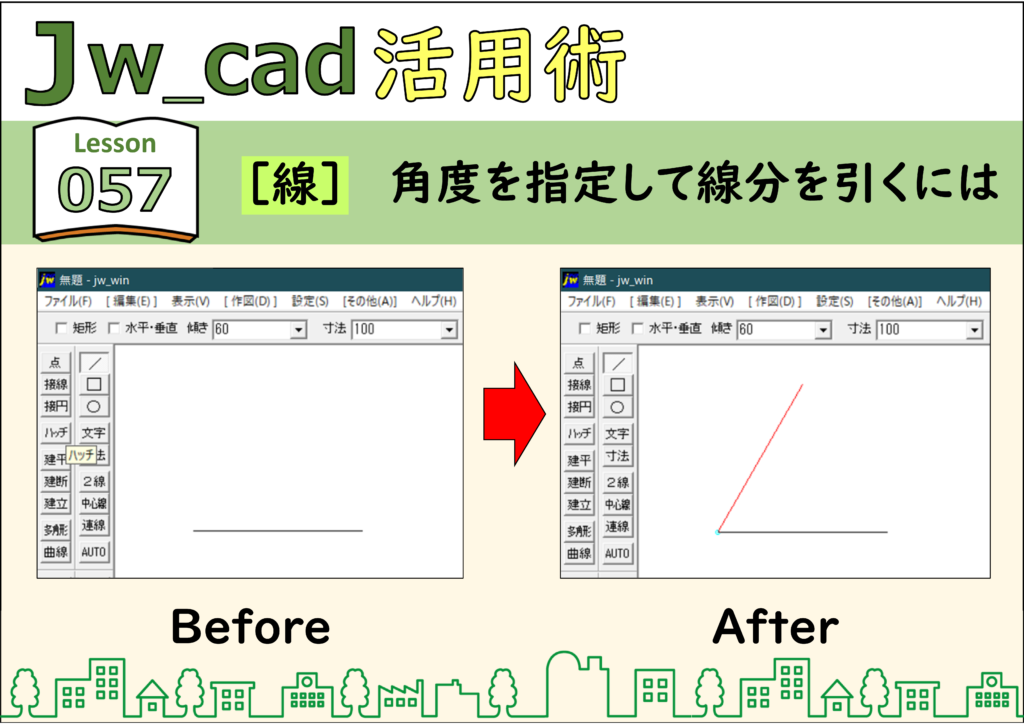

-7cm-1024x843.png)


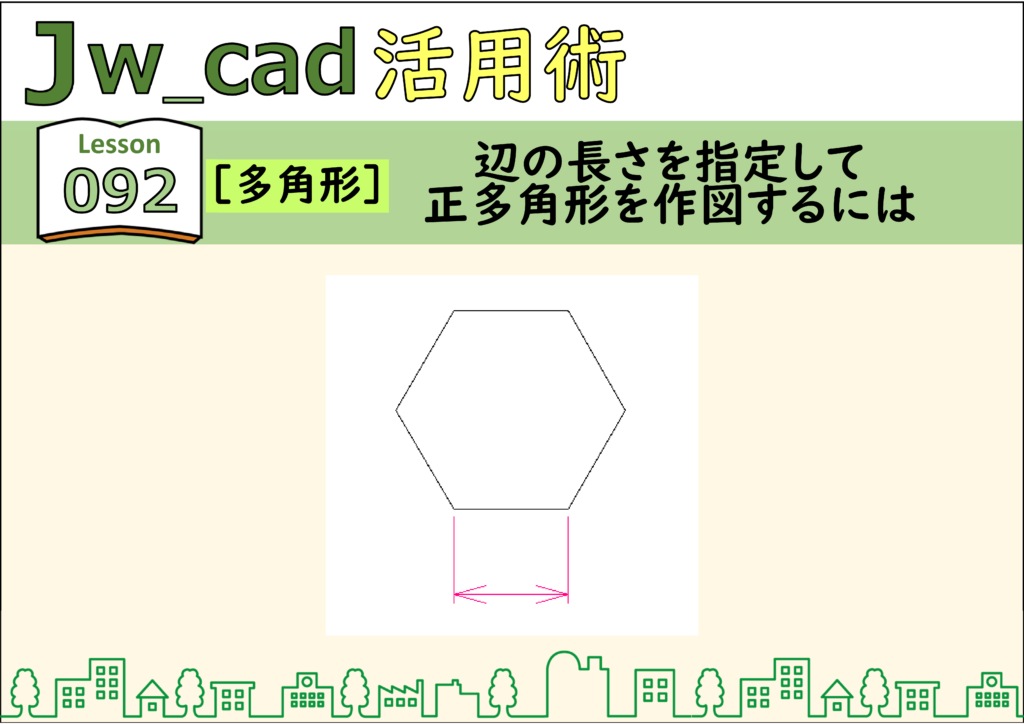
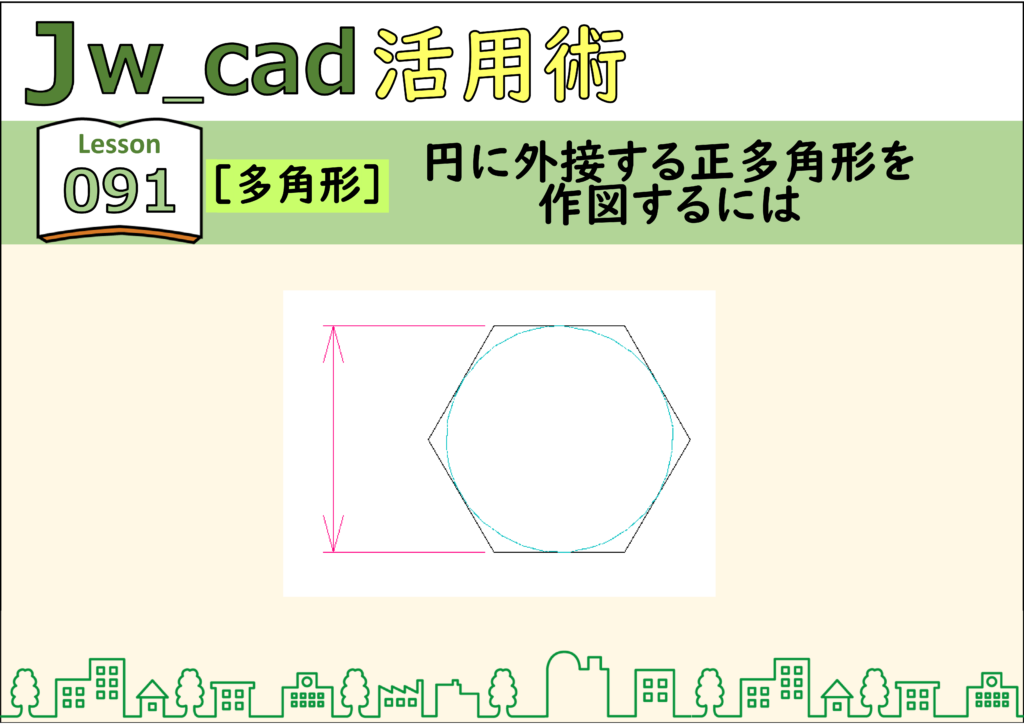
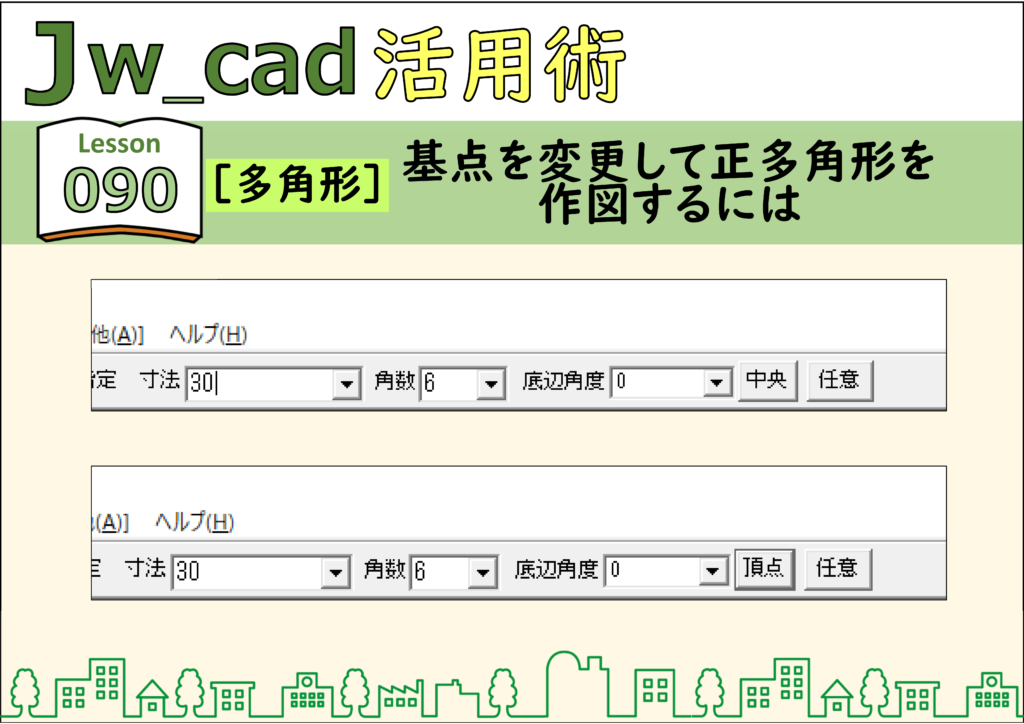
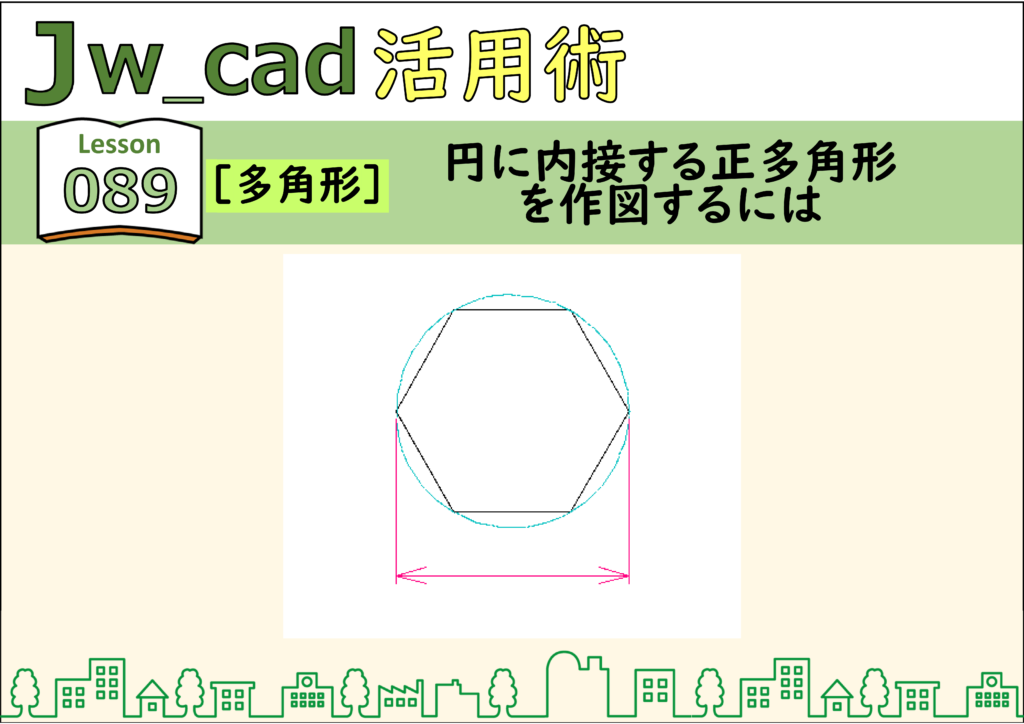
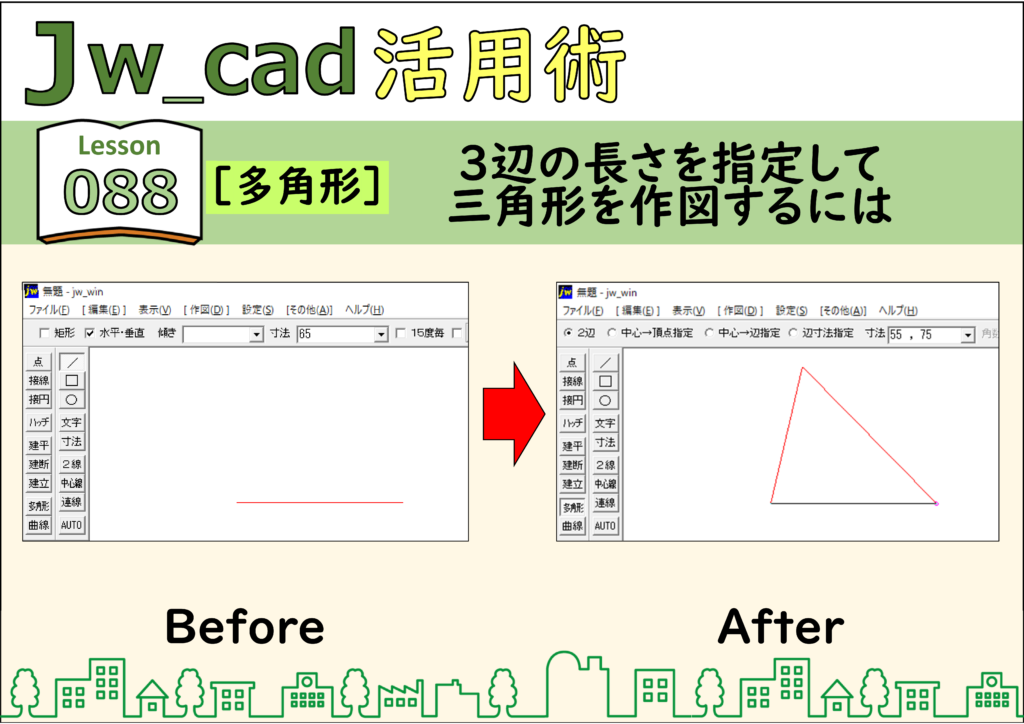
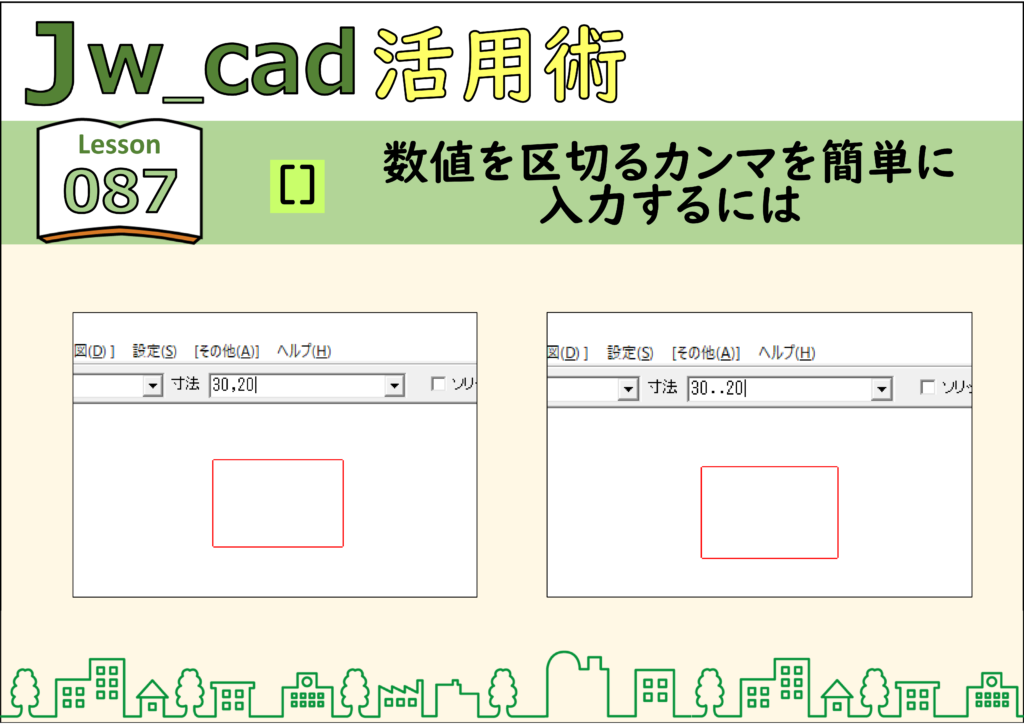
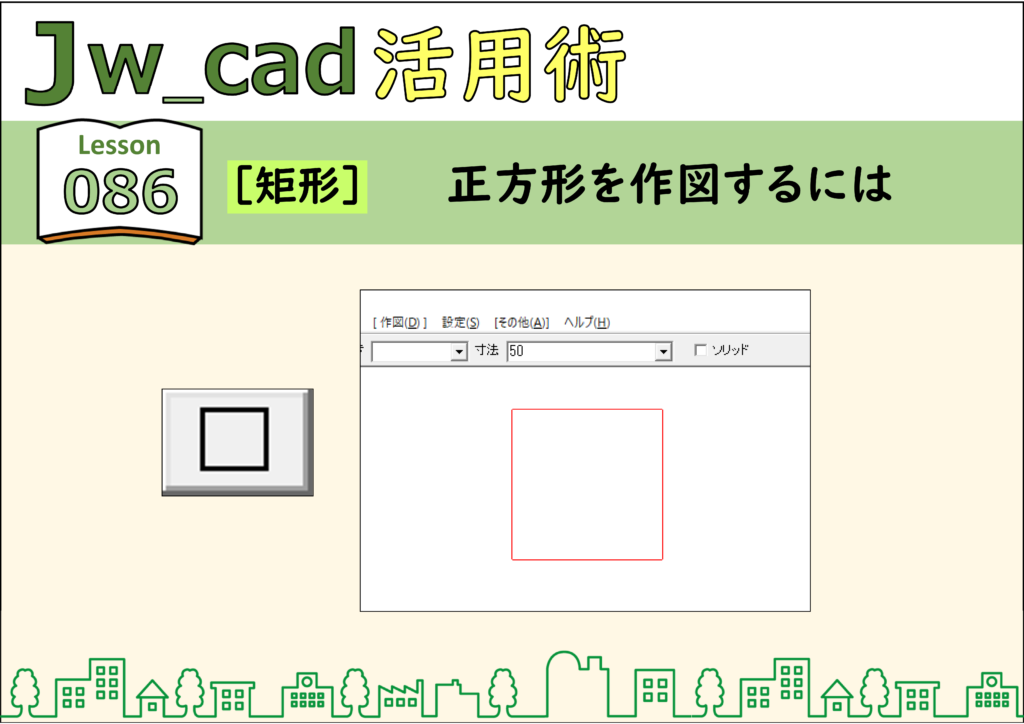

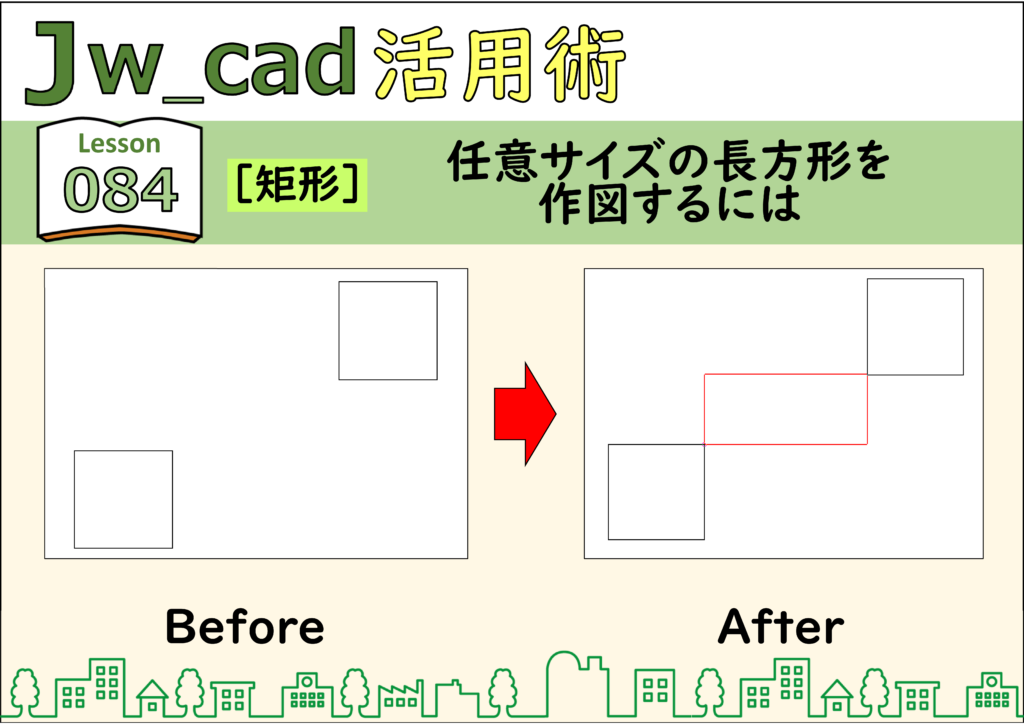

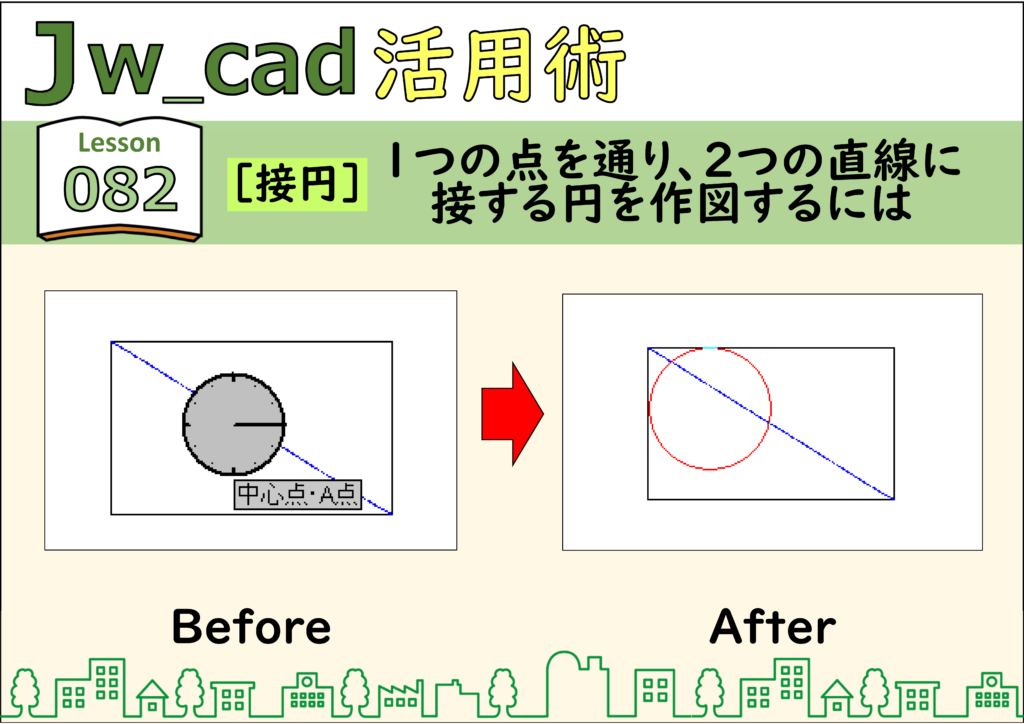
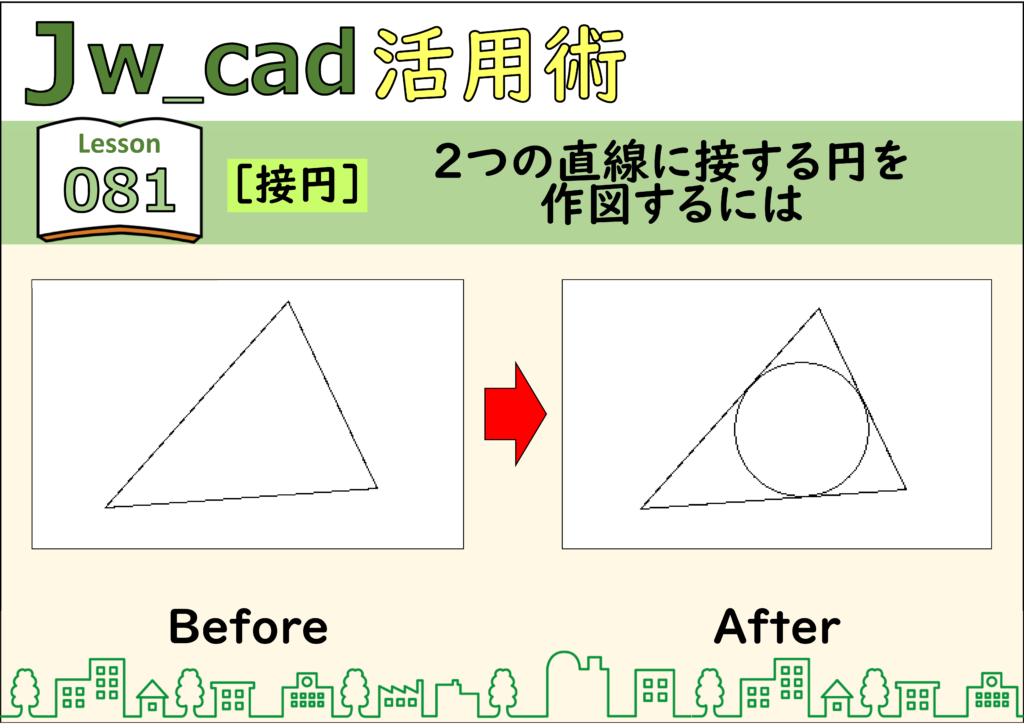
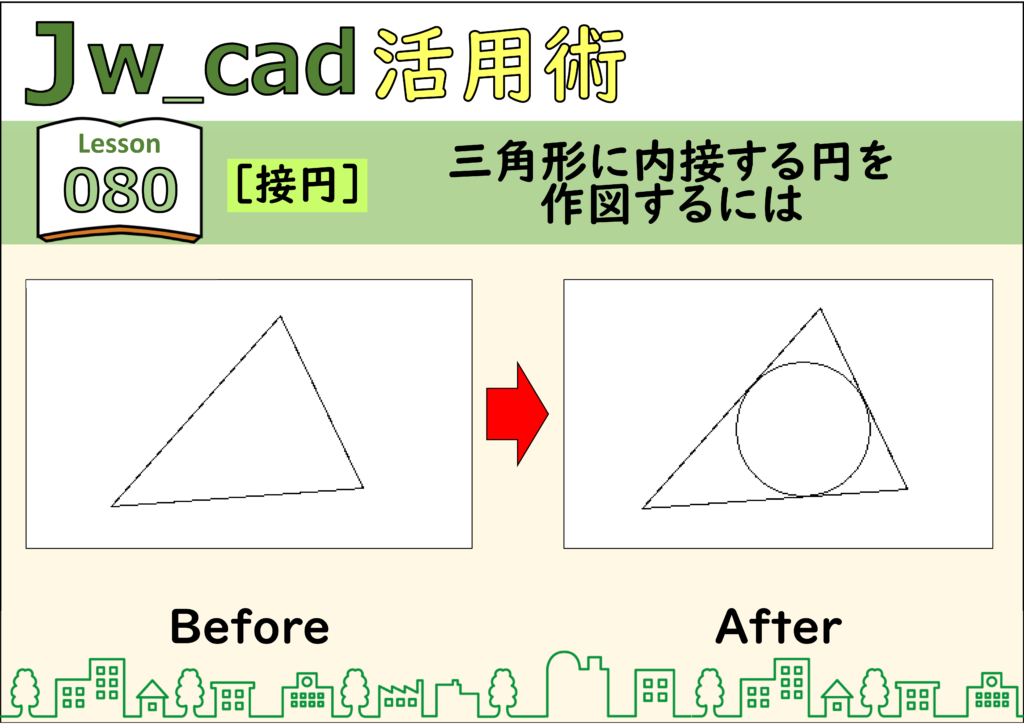
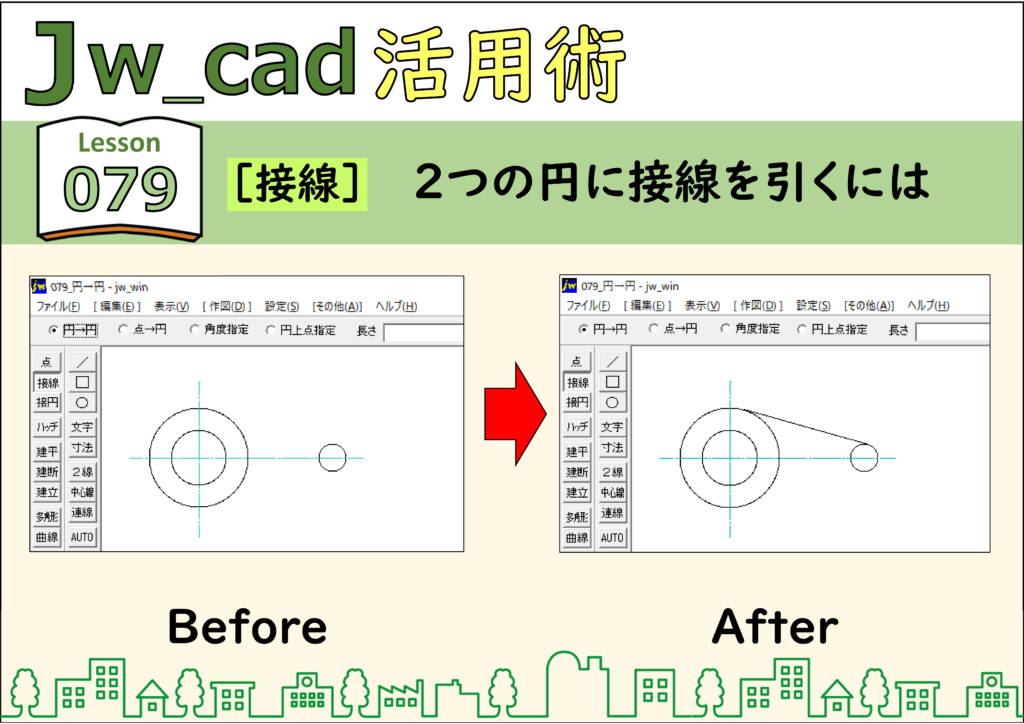
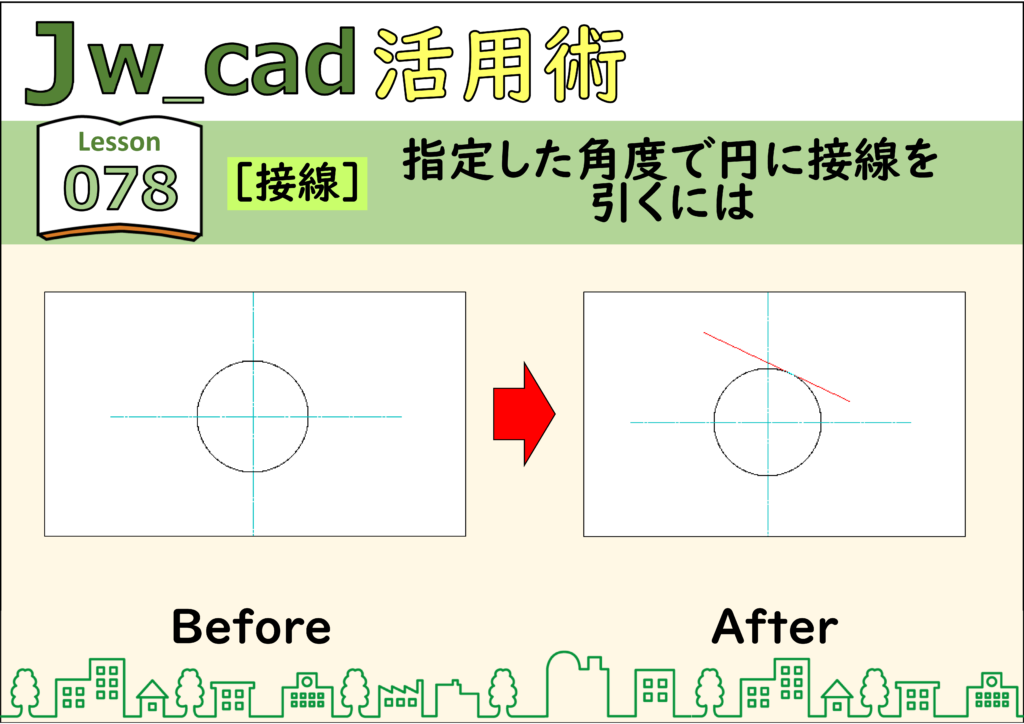
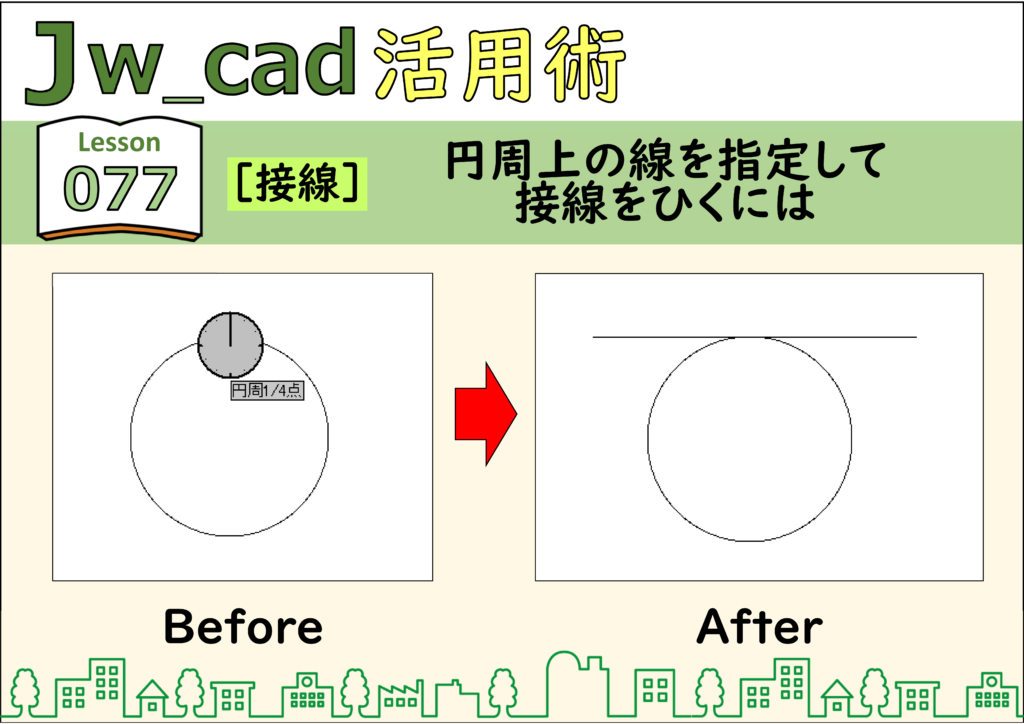
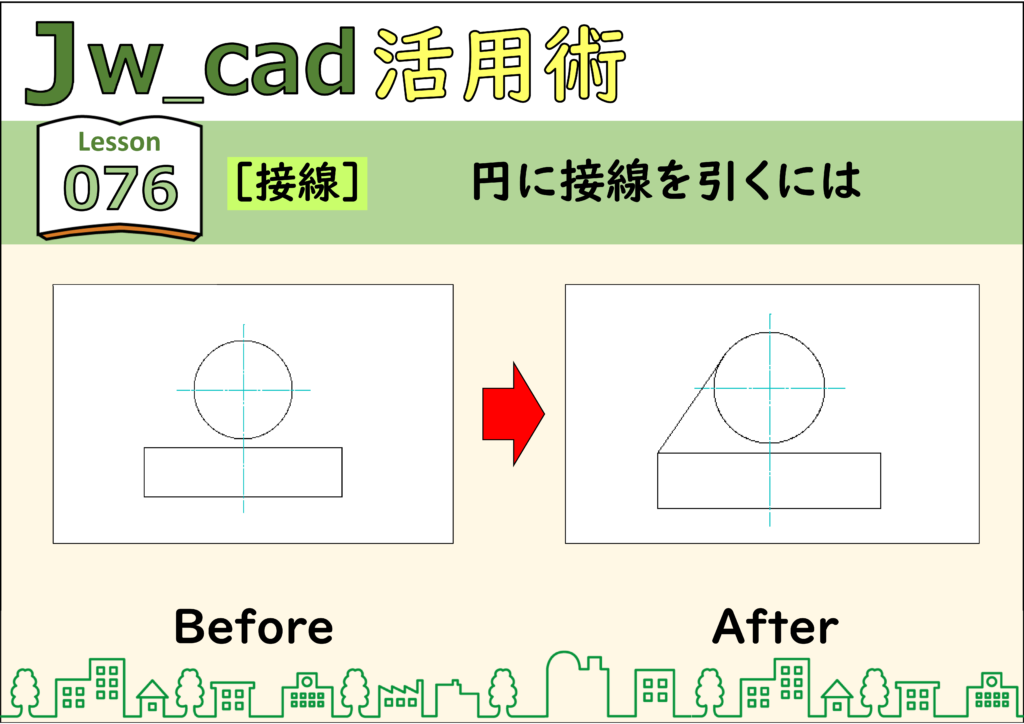
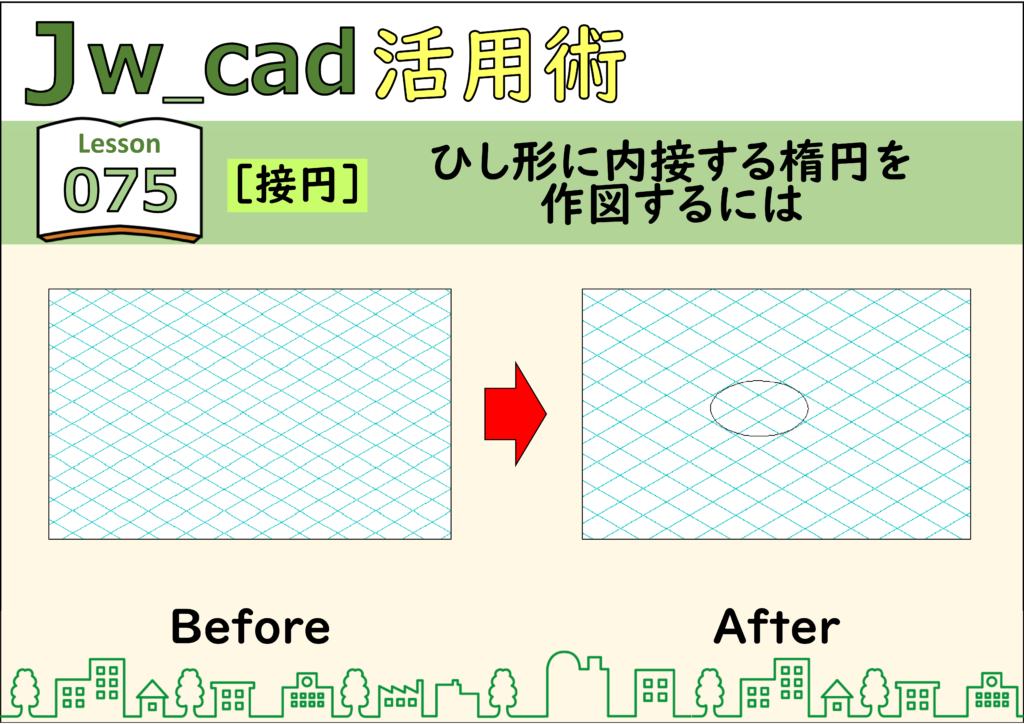
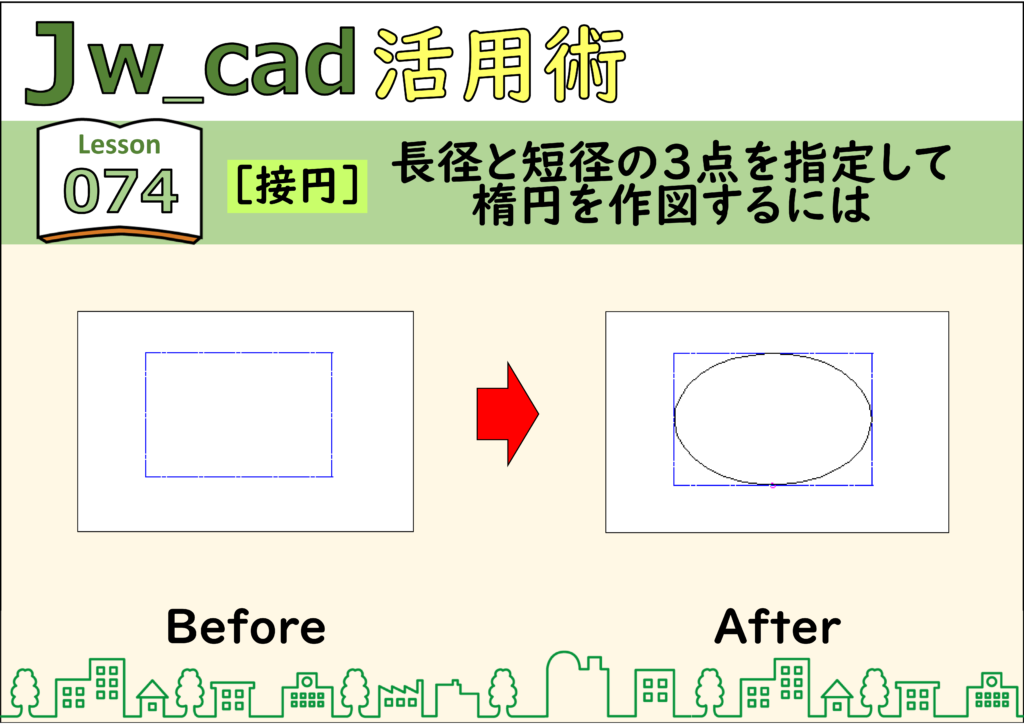
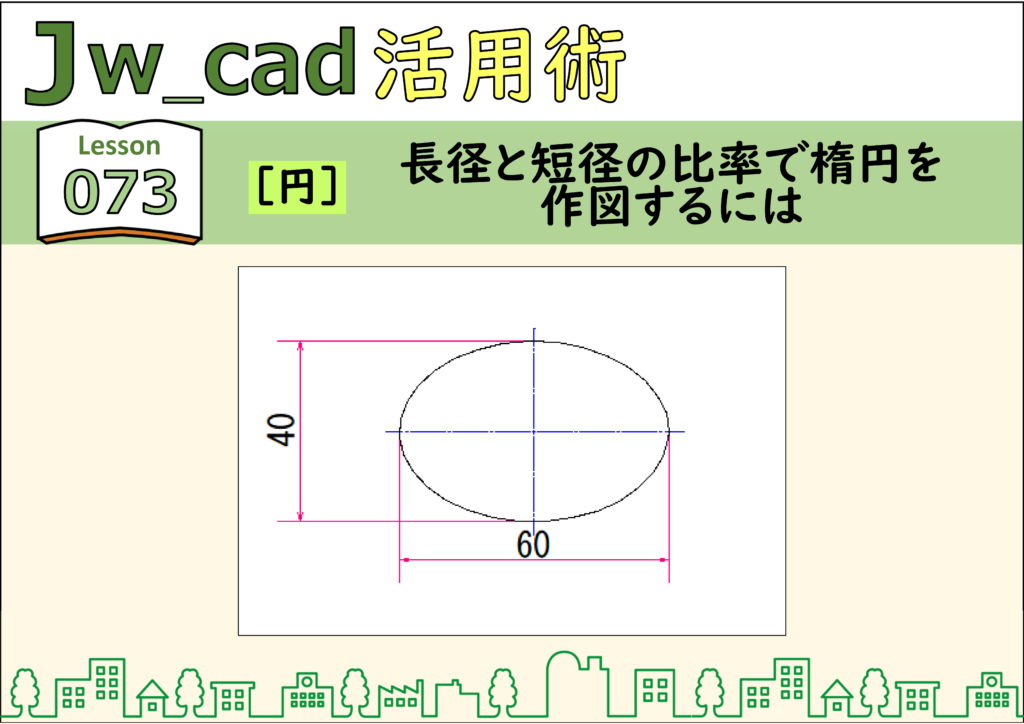
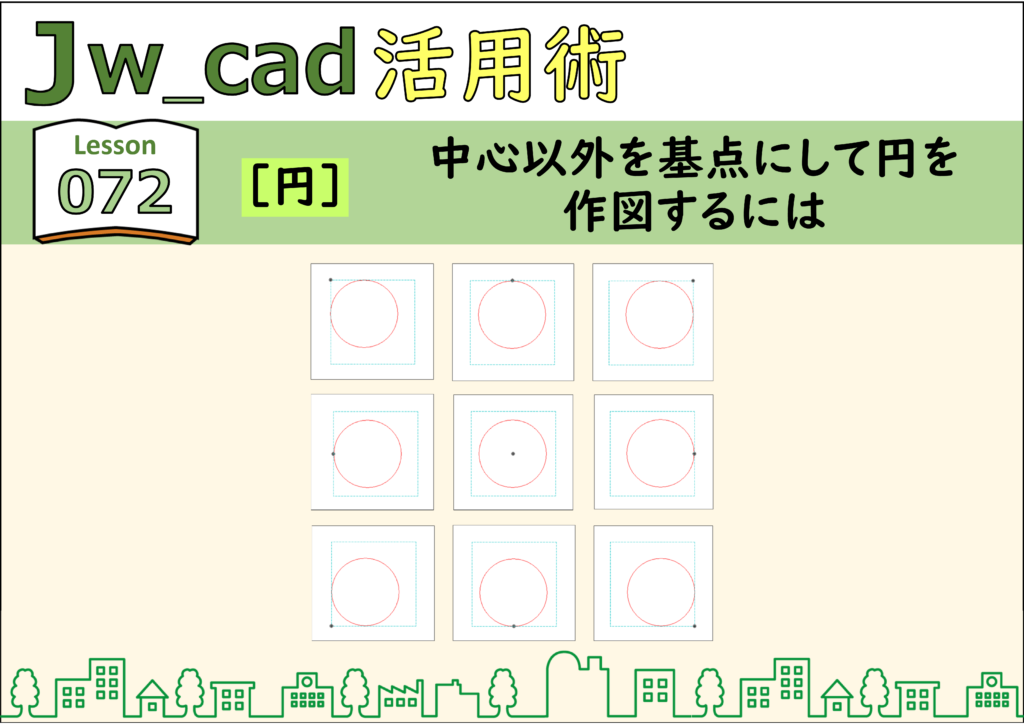
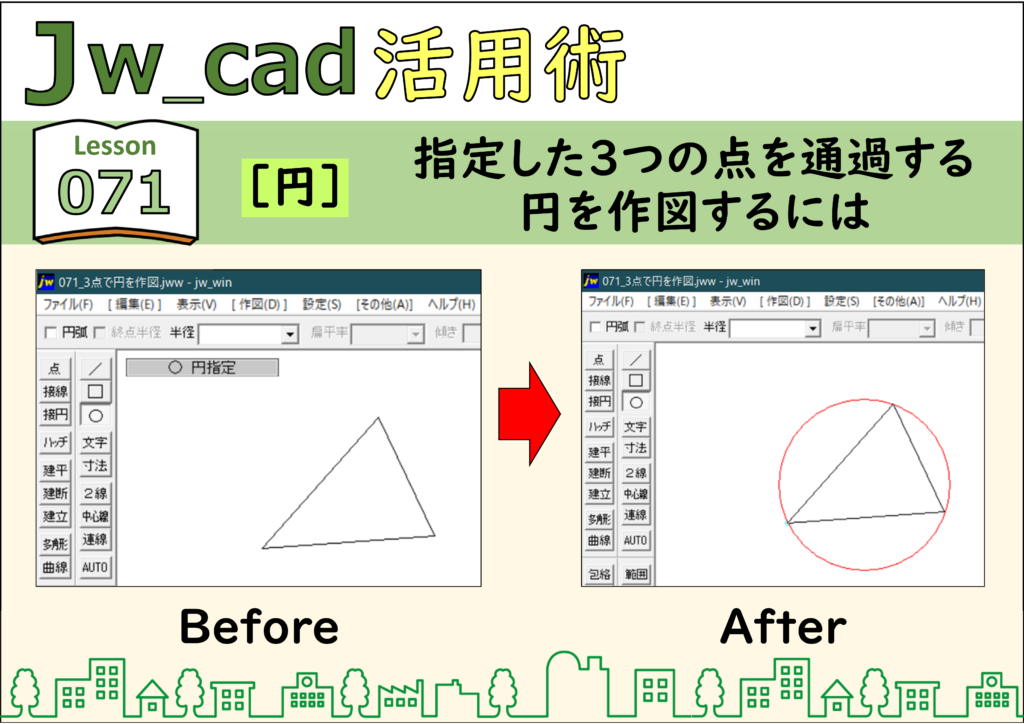
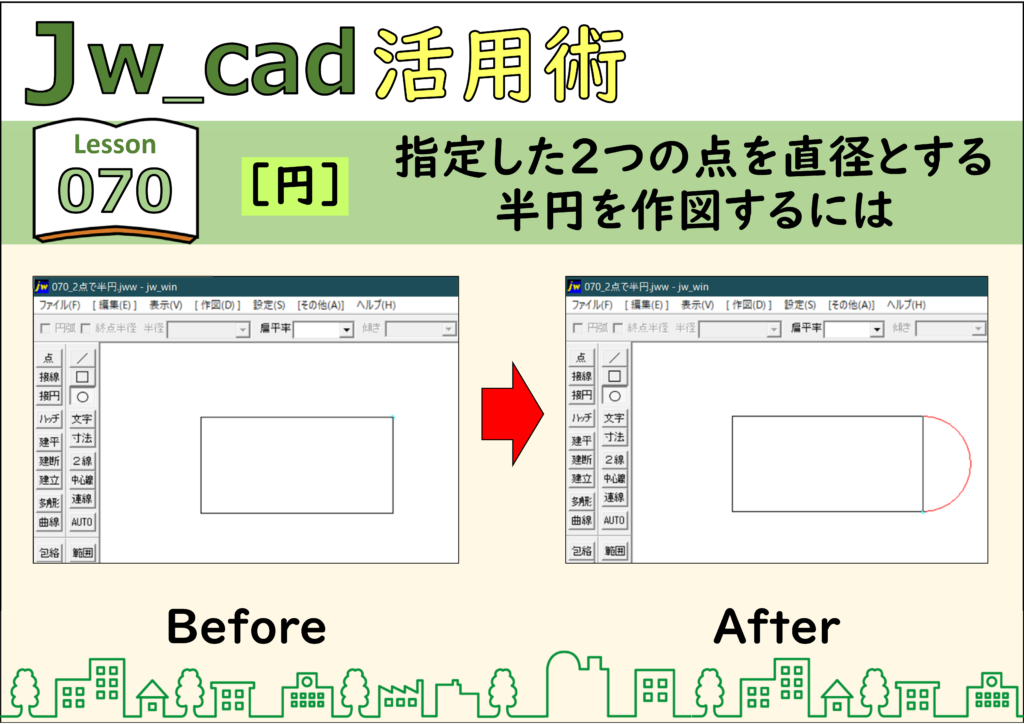
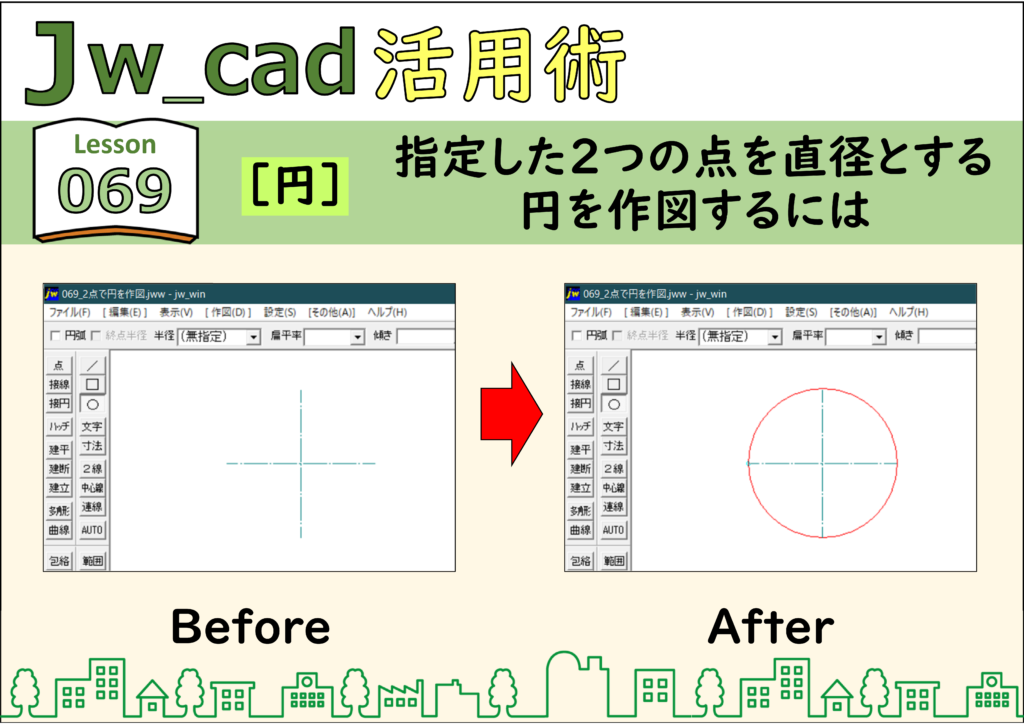
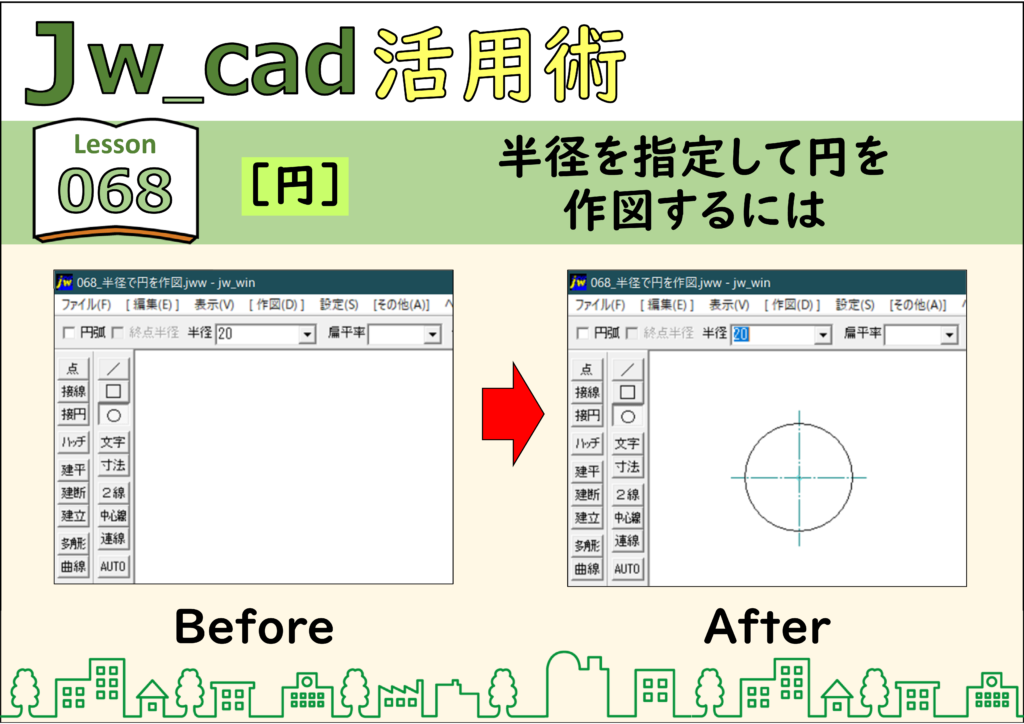

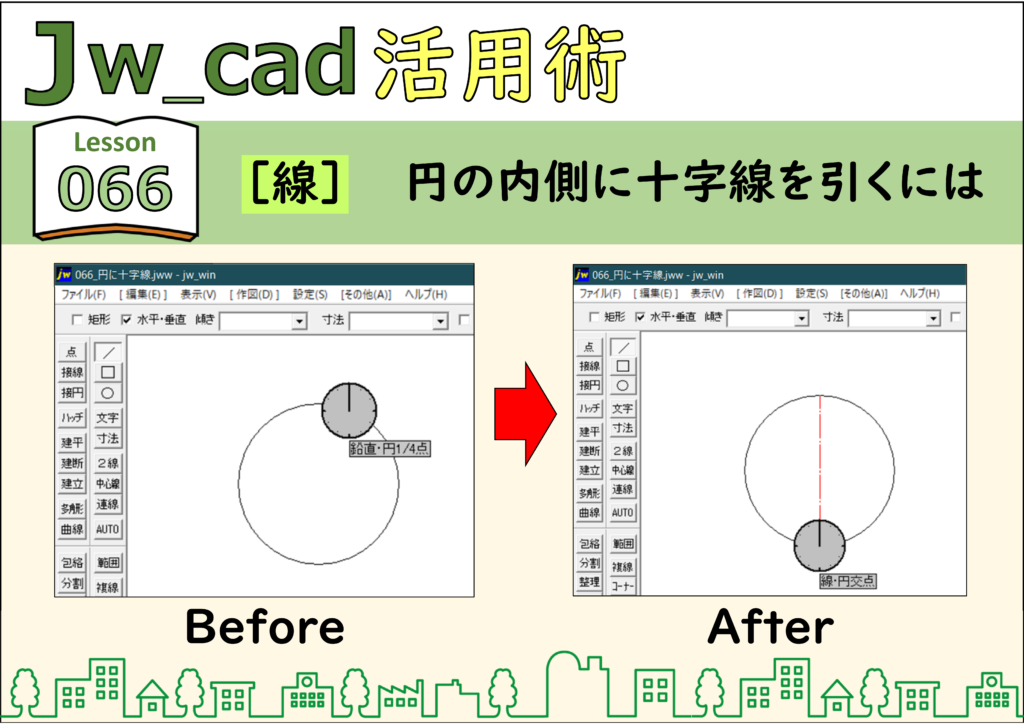
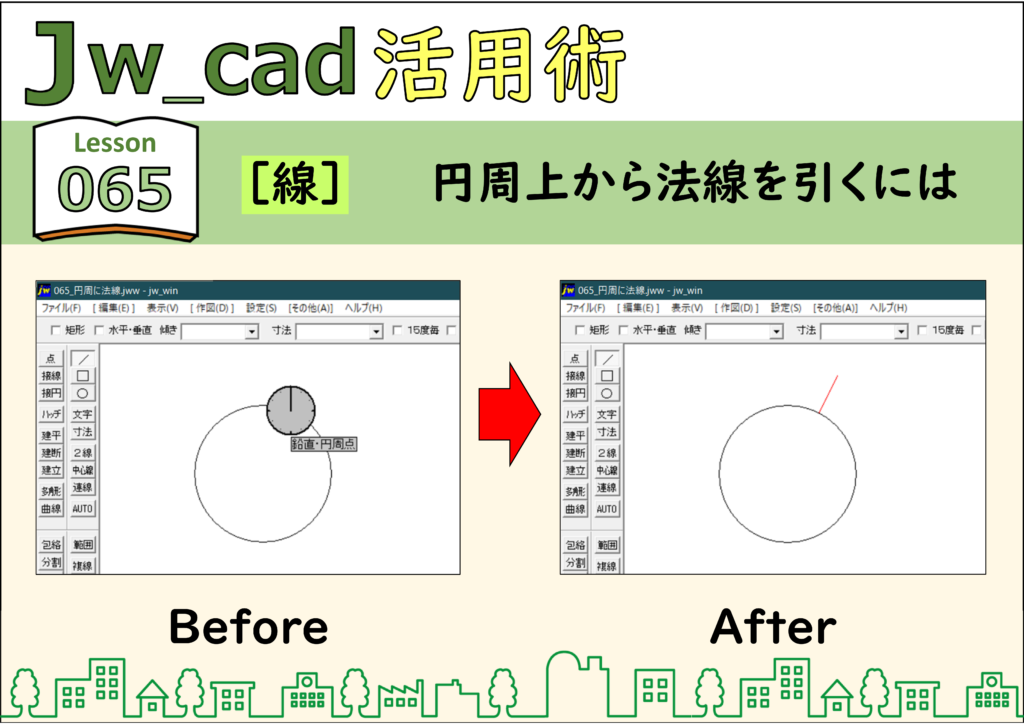
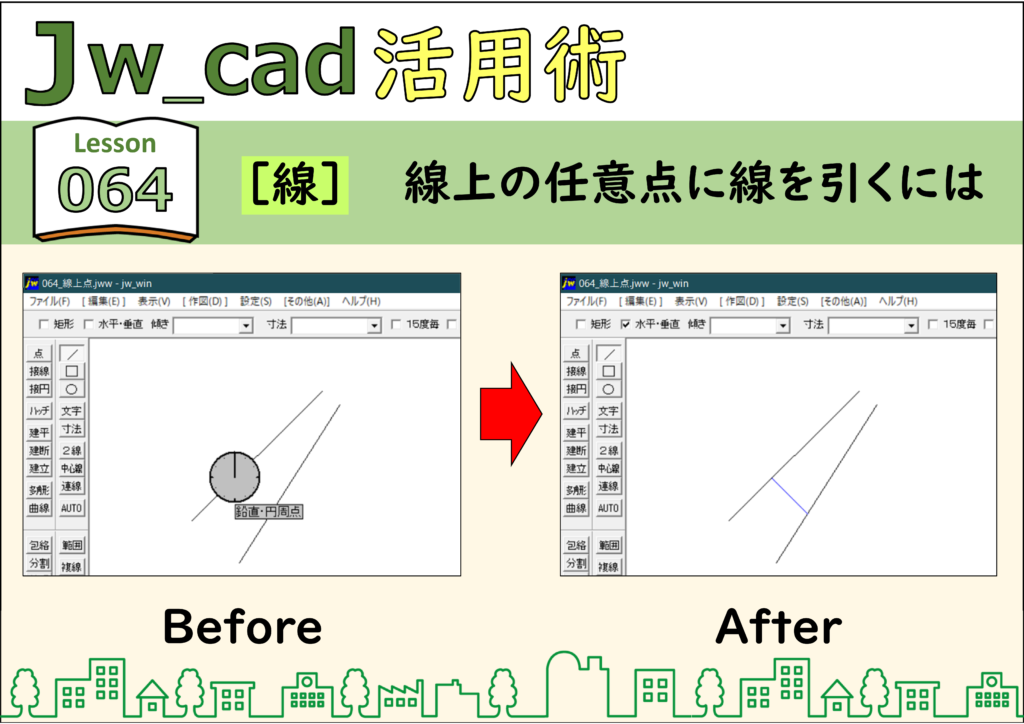
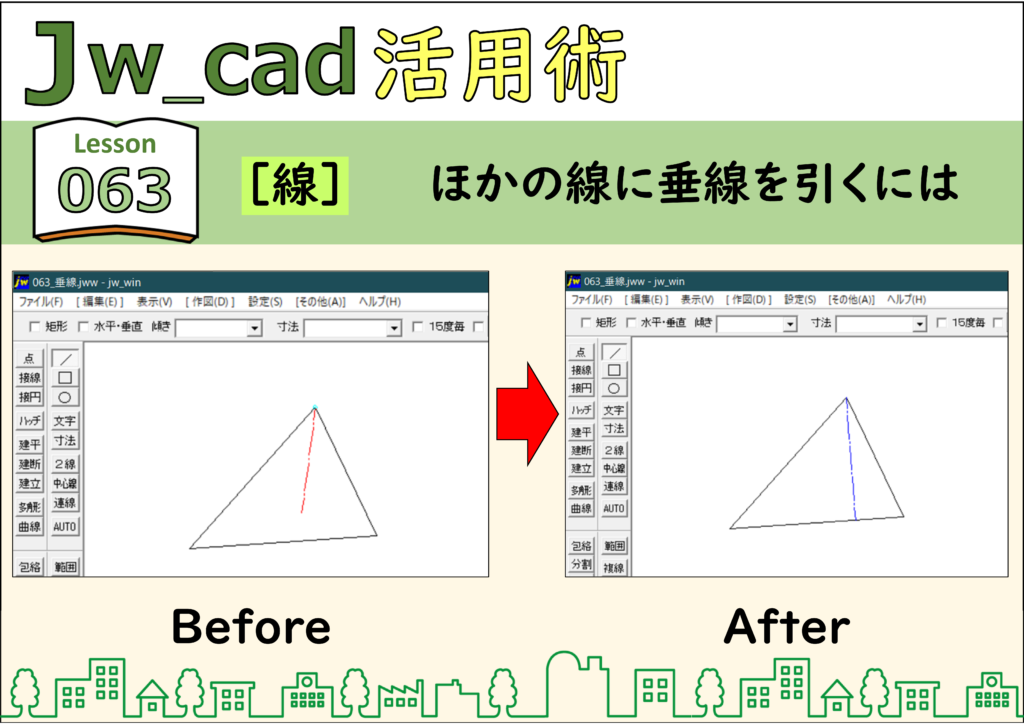
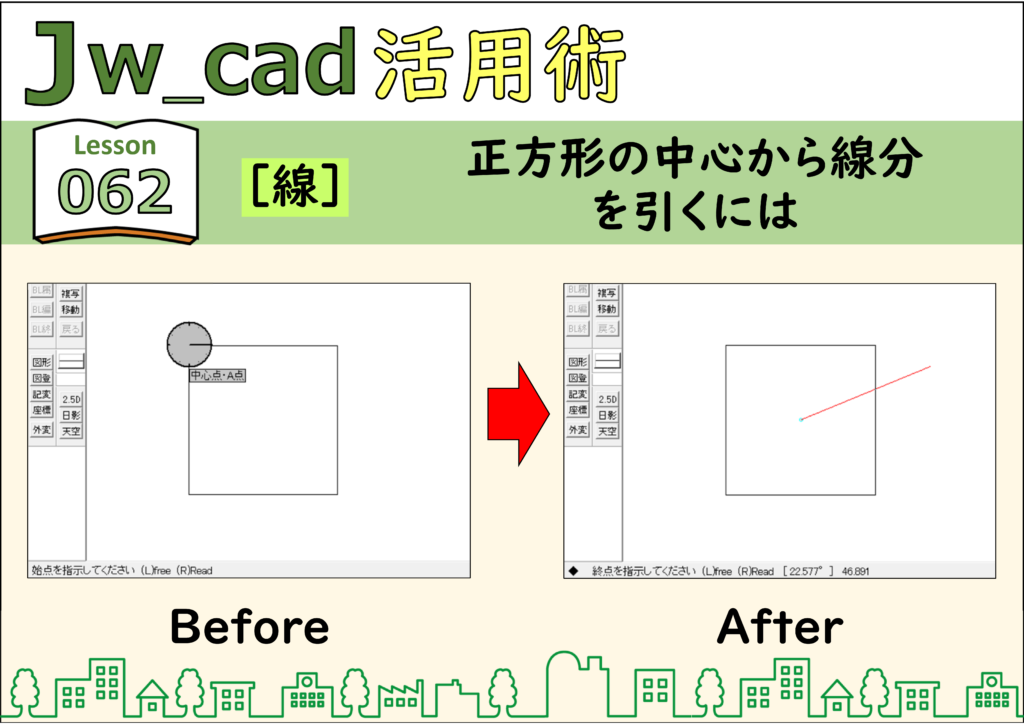
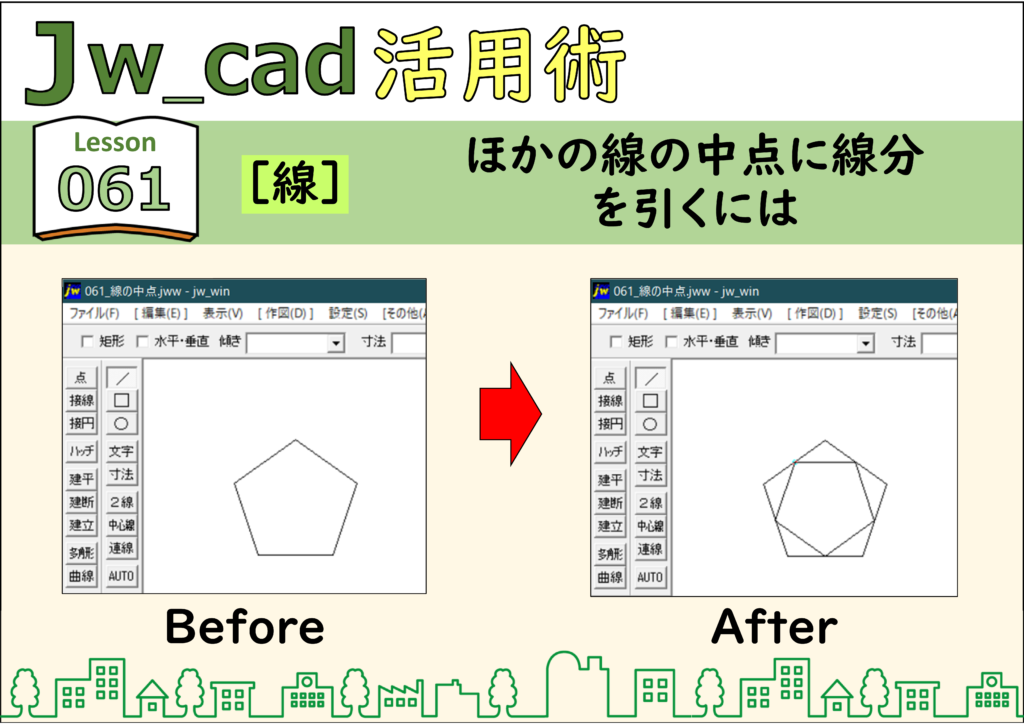
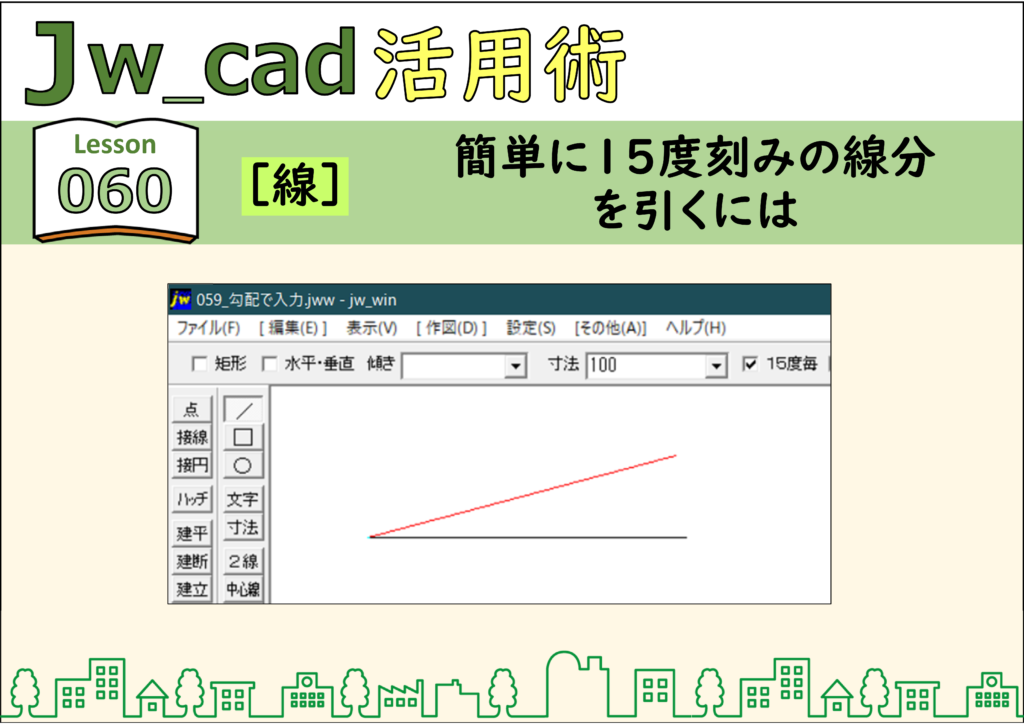
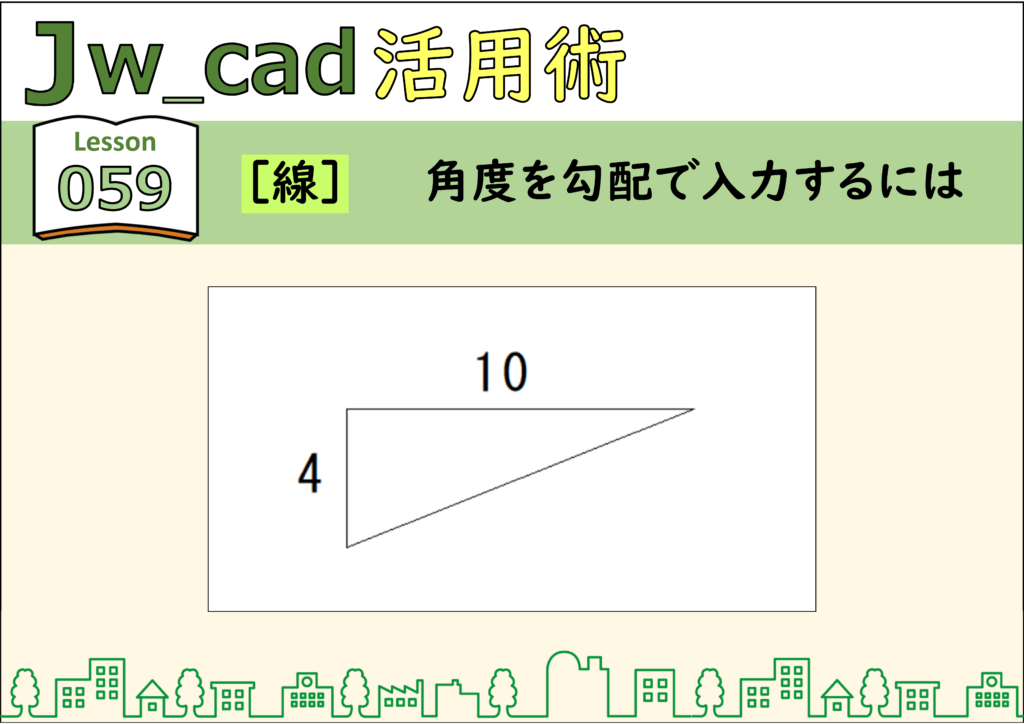
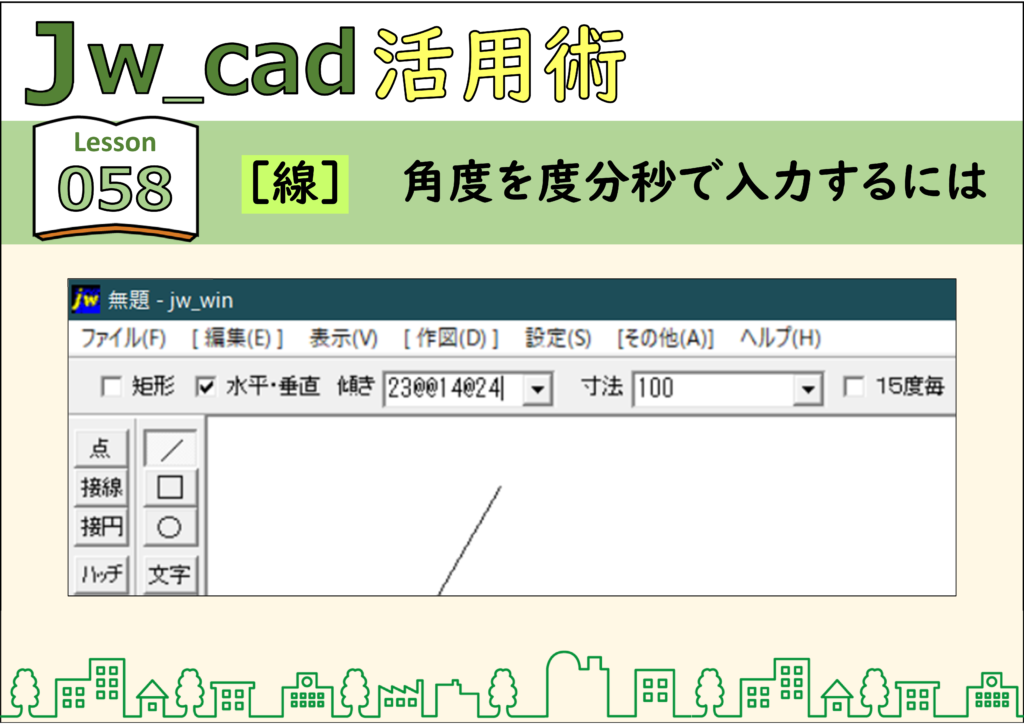
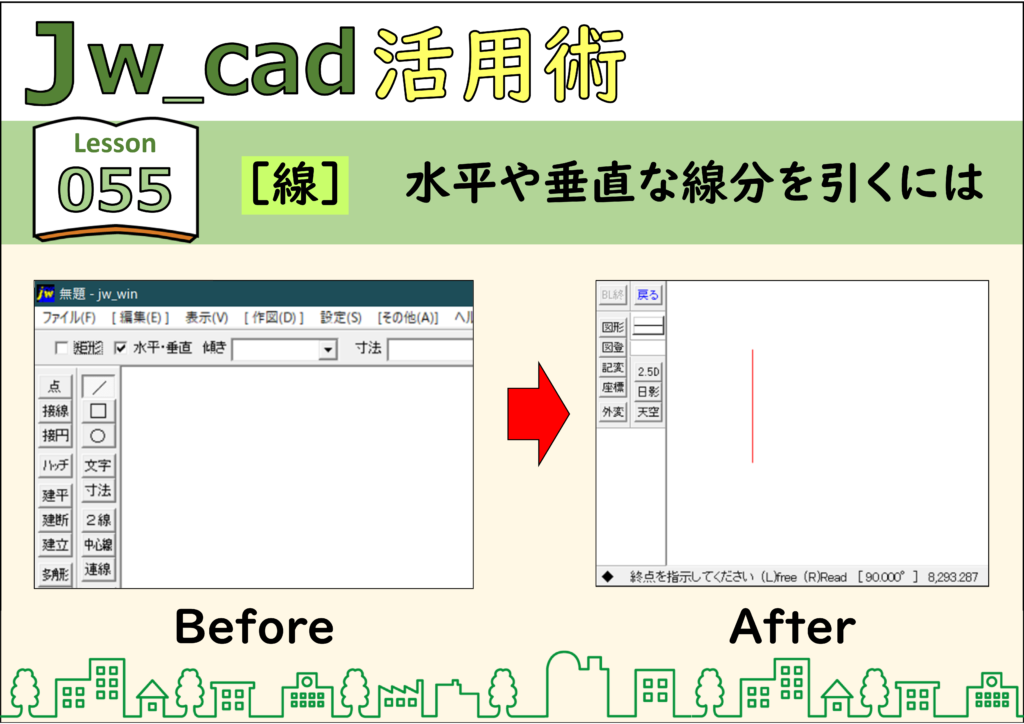
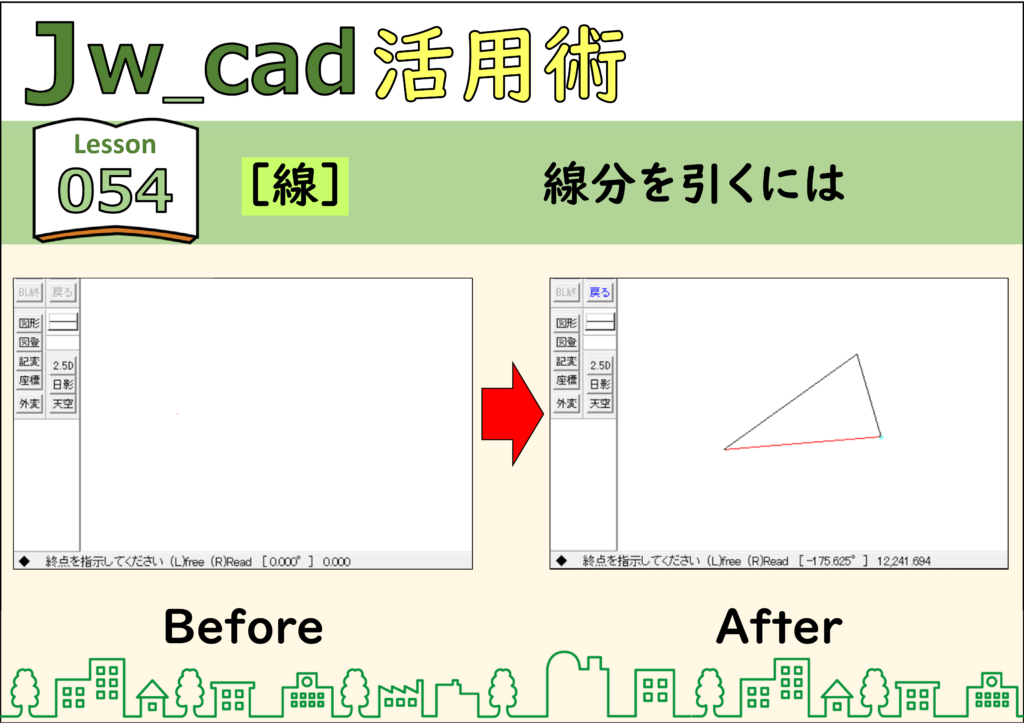
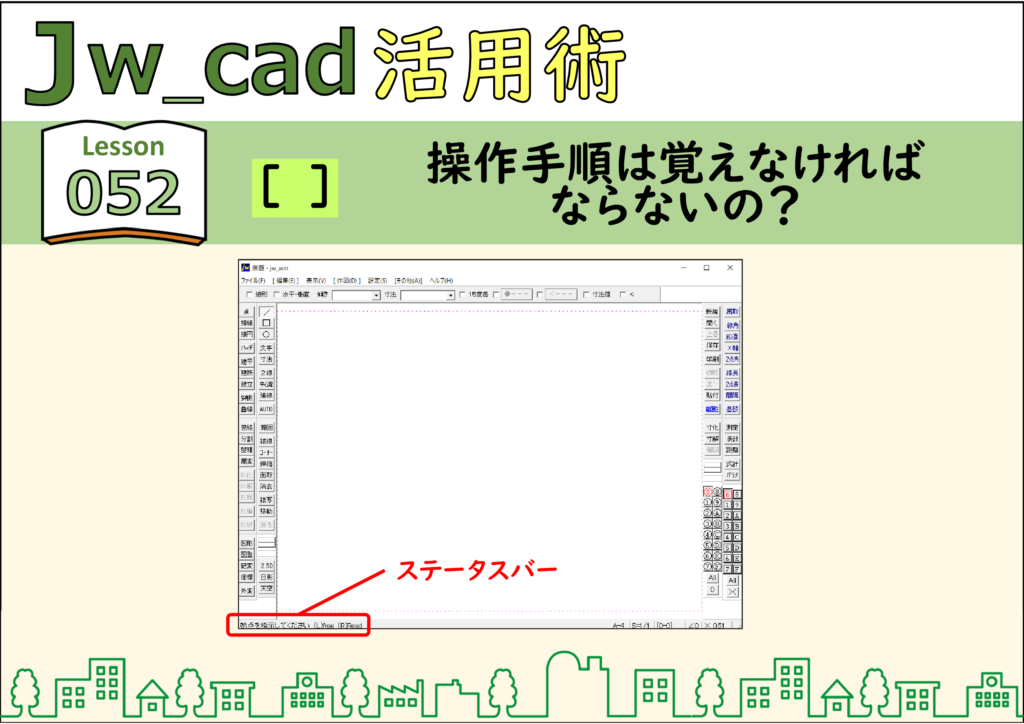

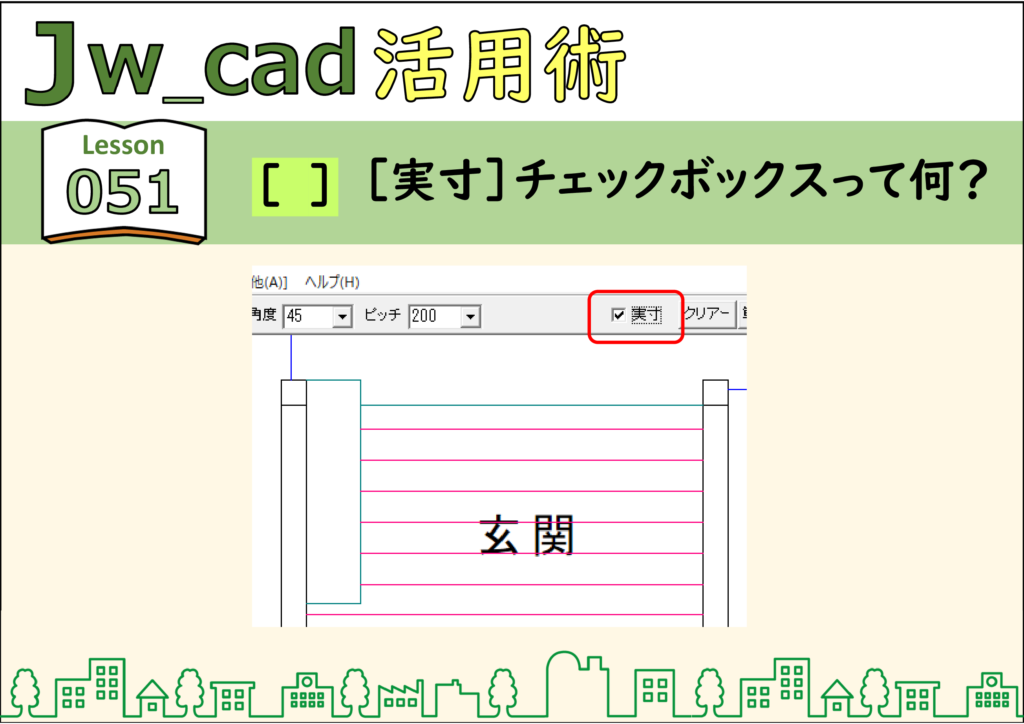
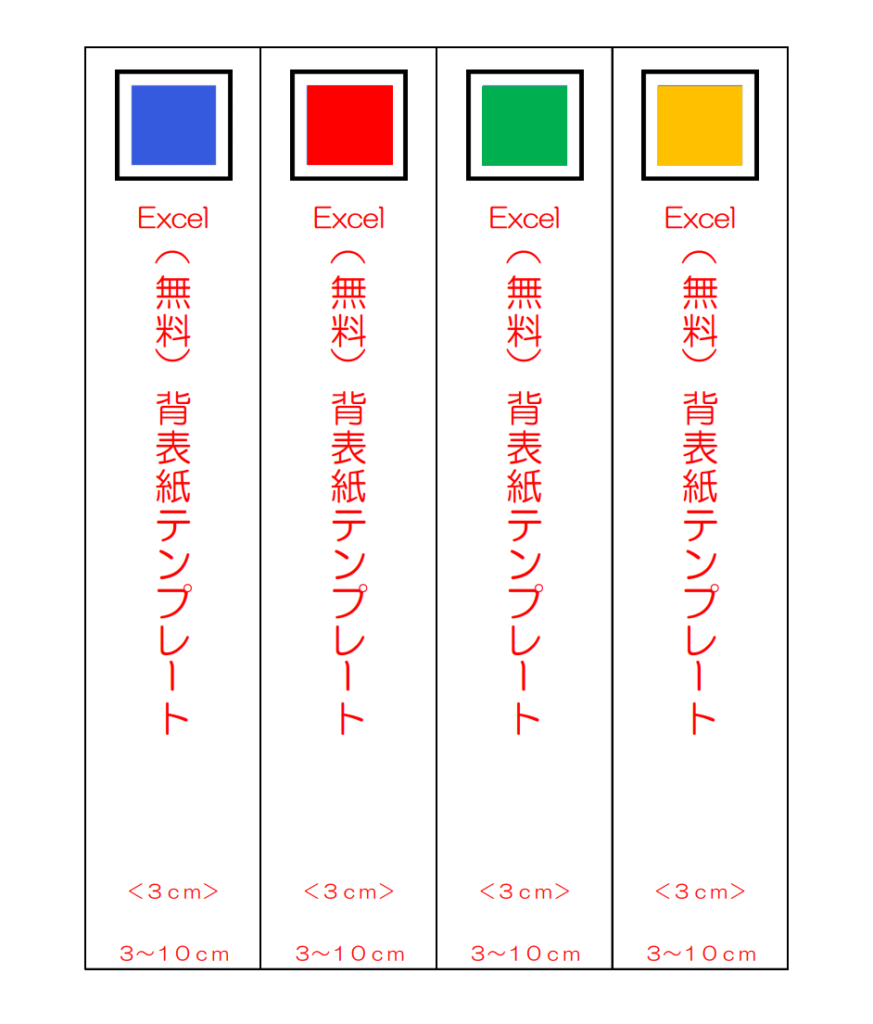
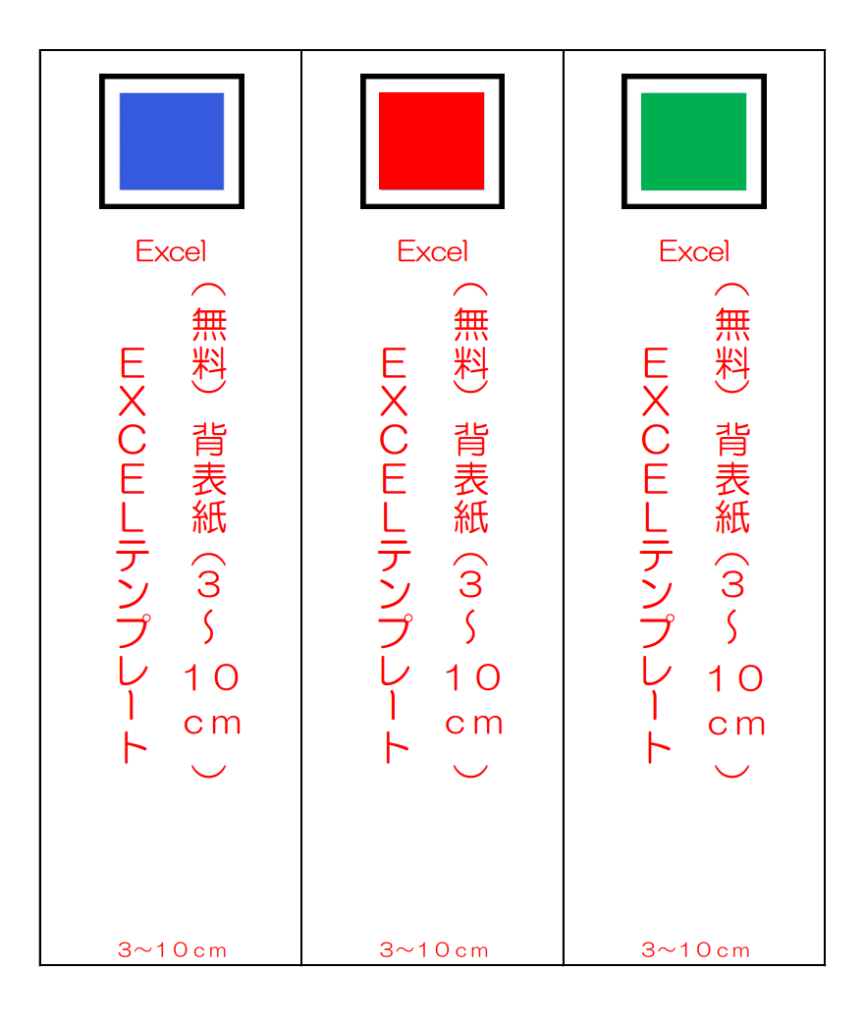
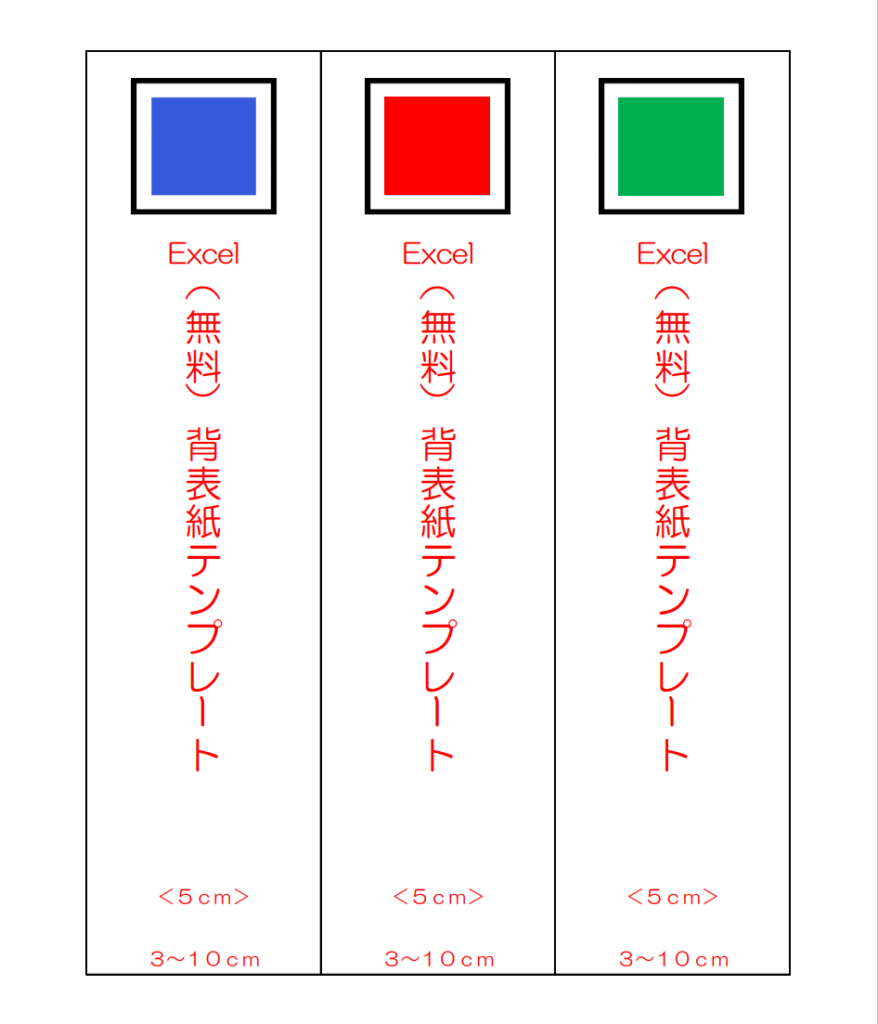
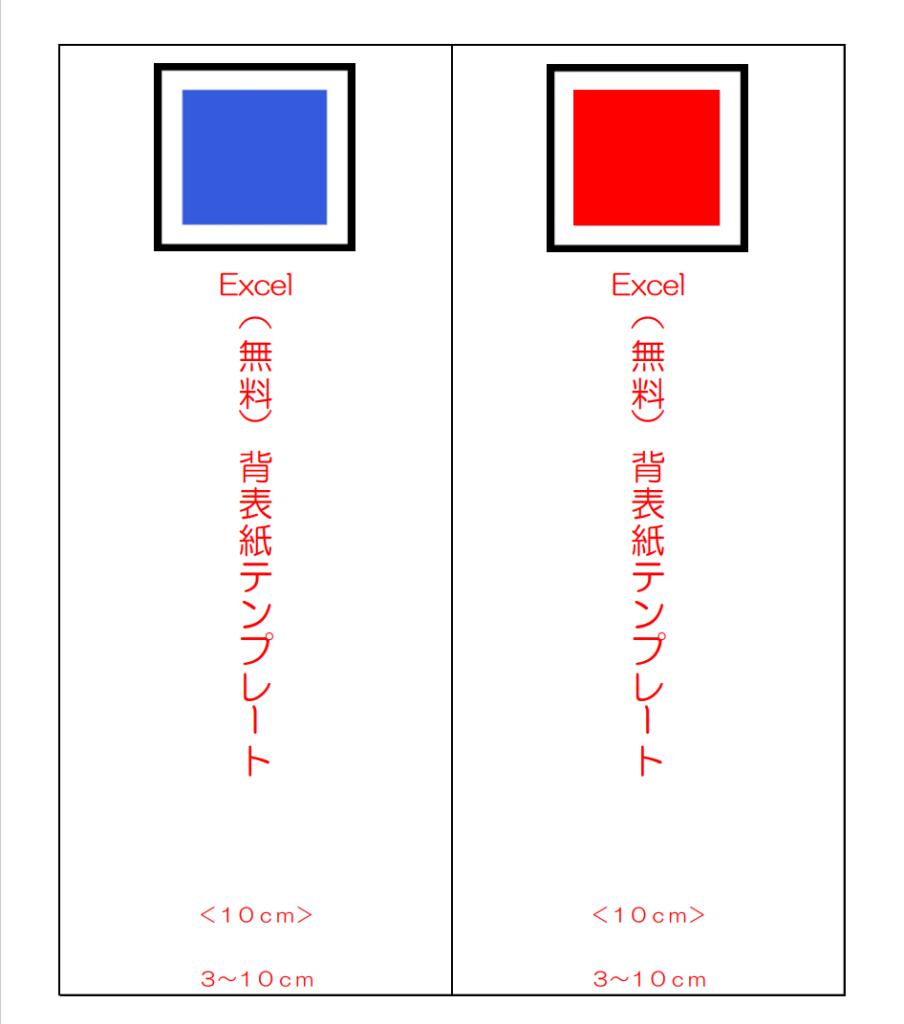
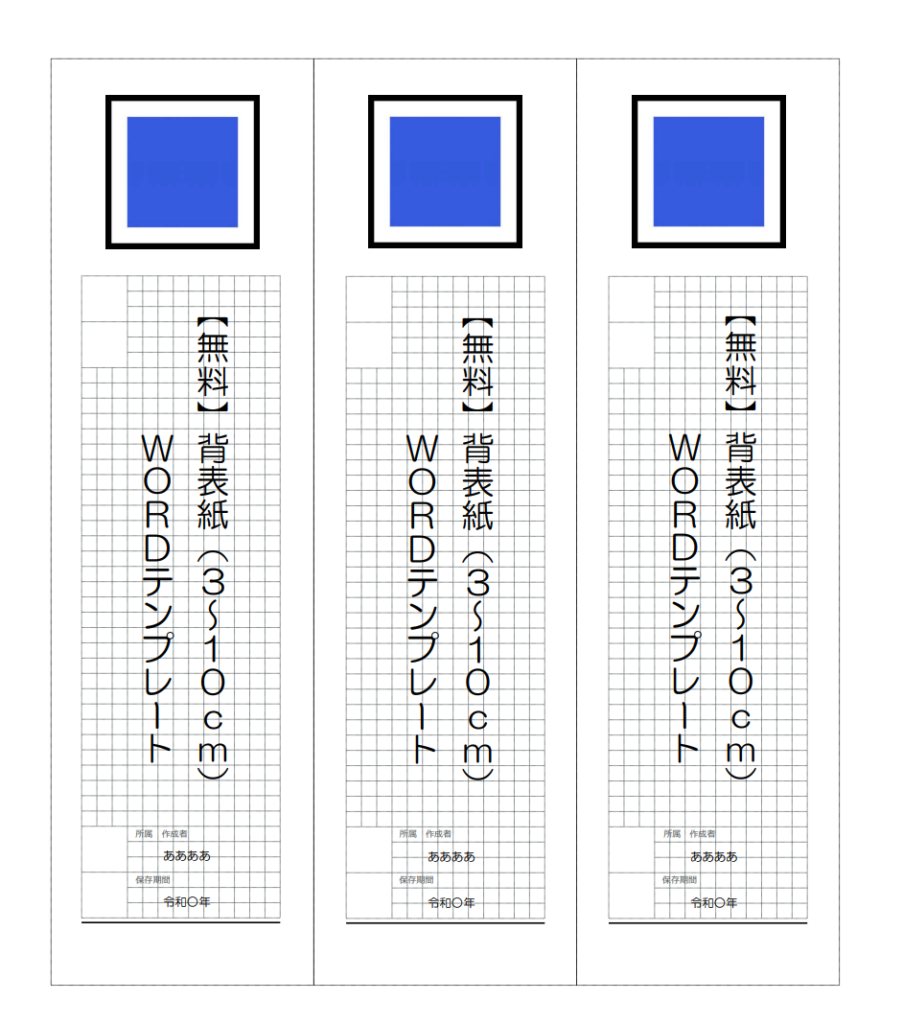
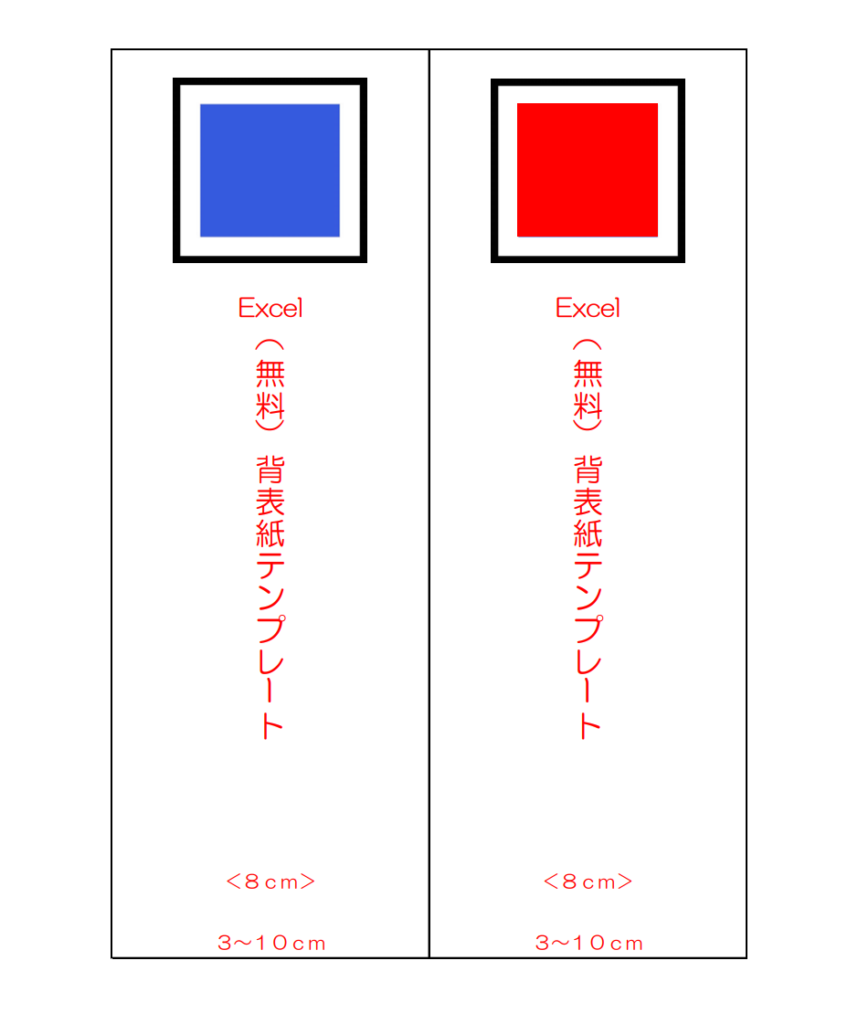
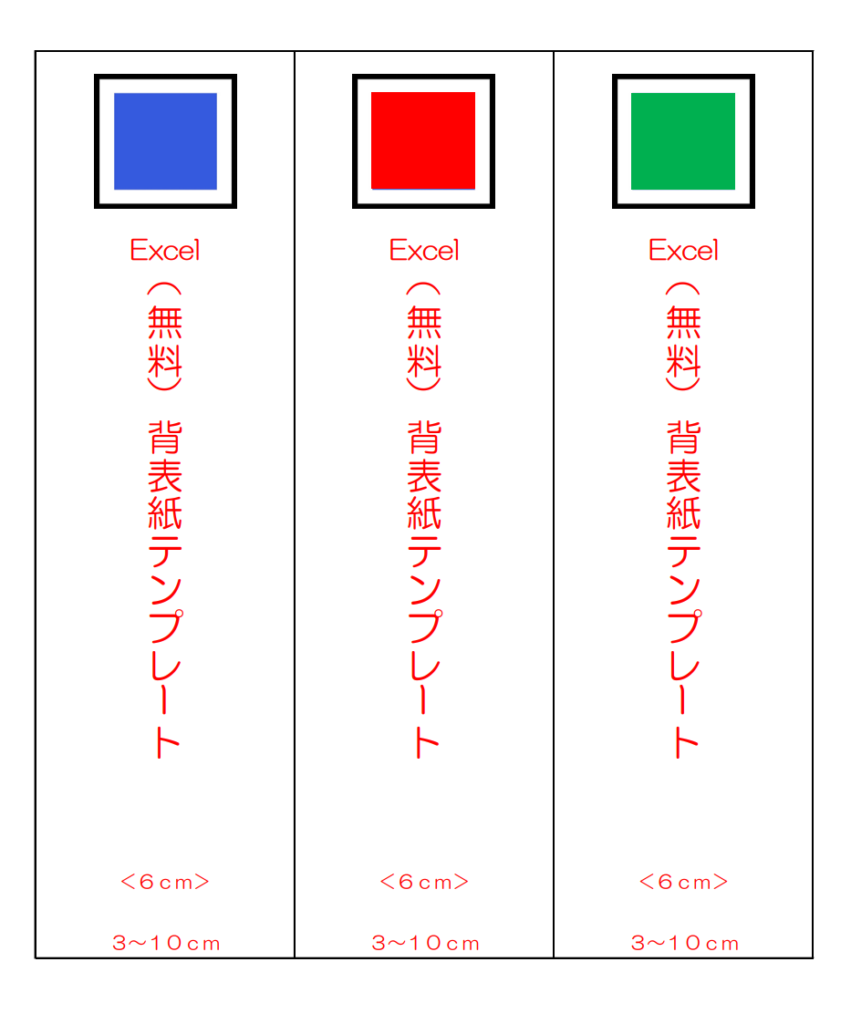
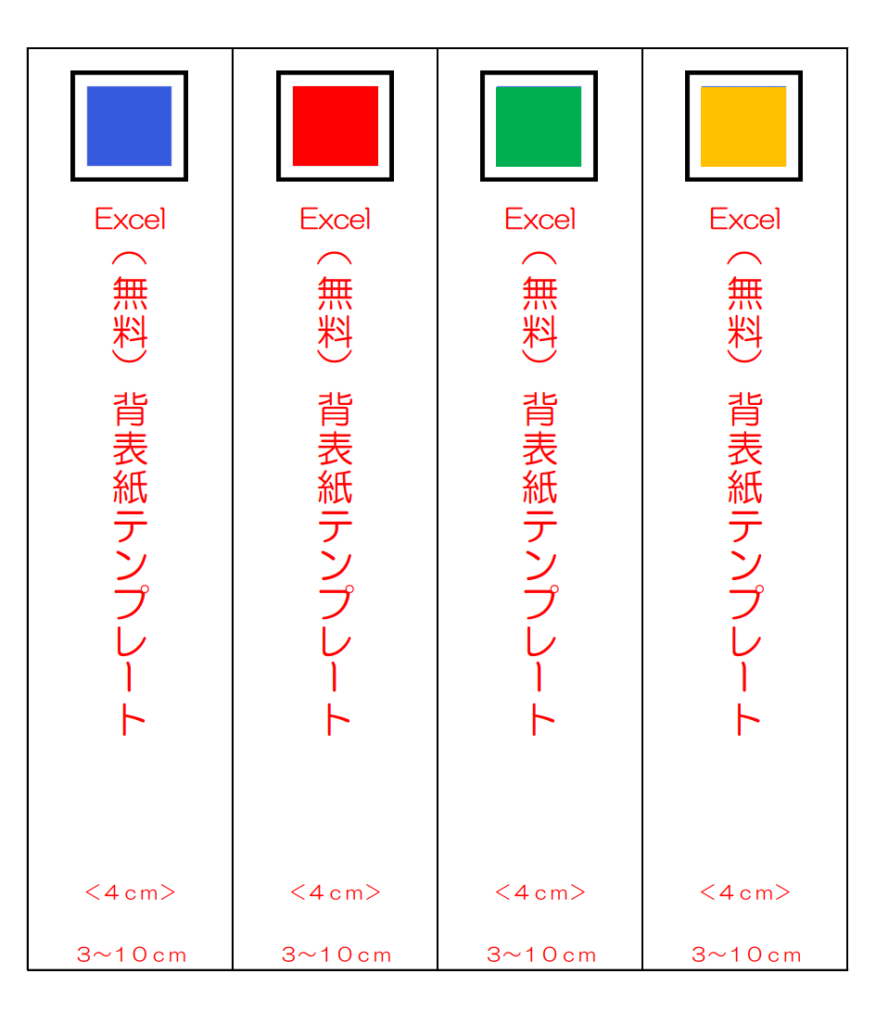
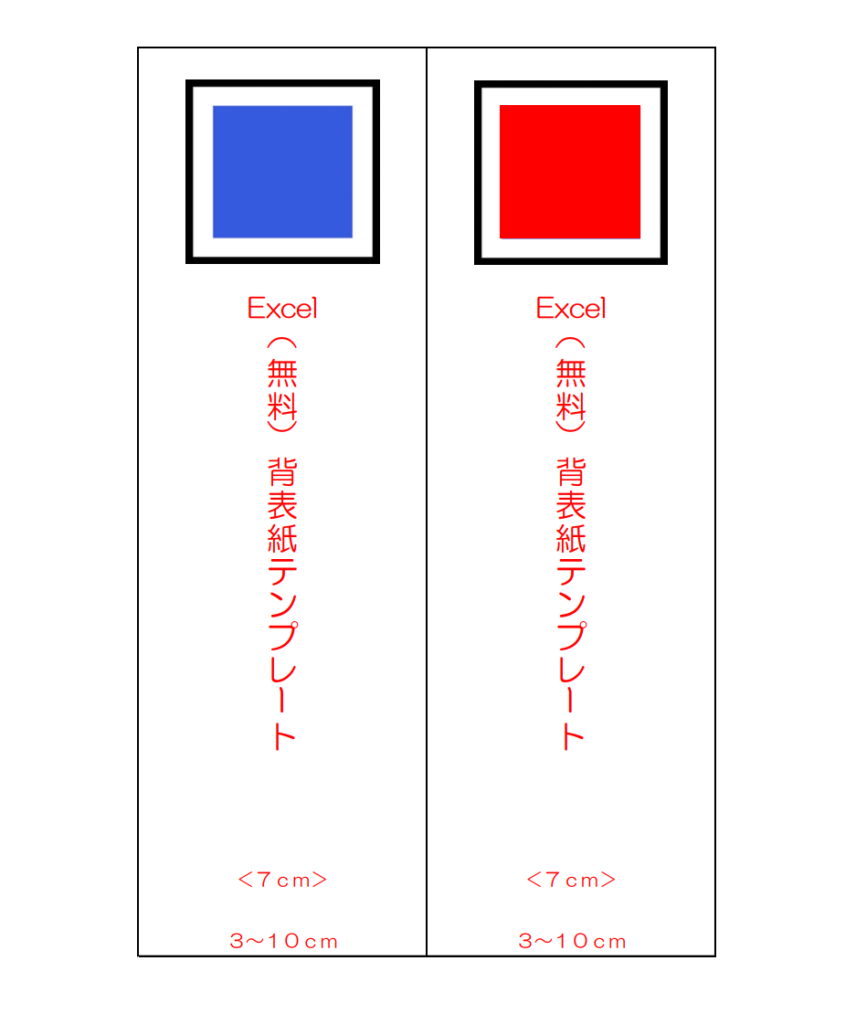
-5cm-1024x843.png)
-10cm-1024x843.png)

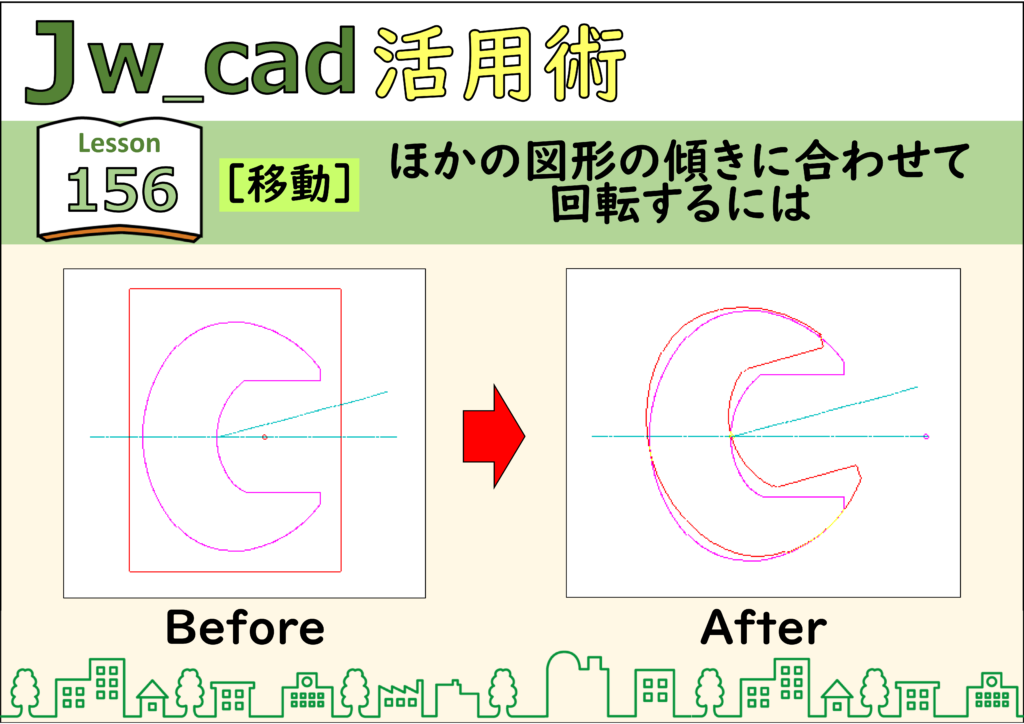
-8cm-1024x843.png)
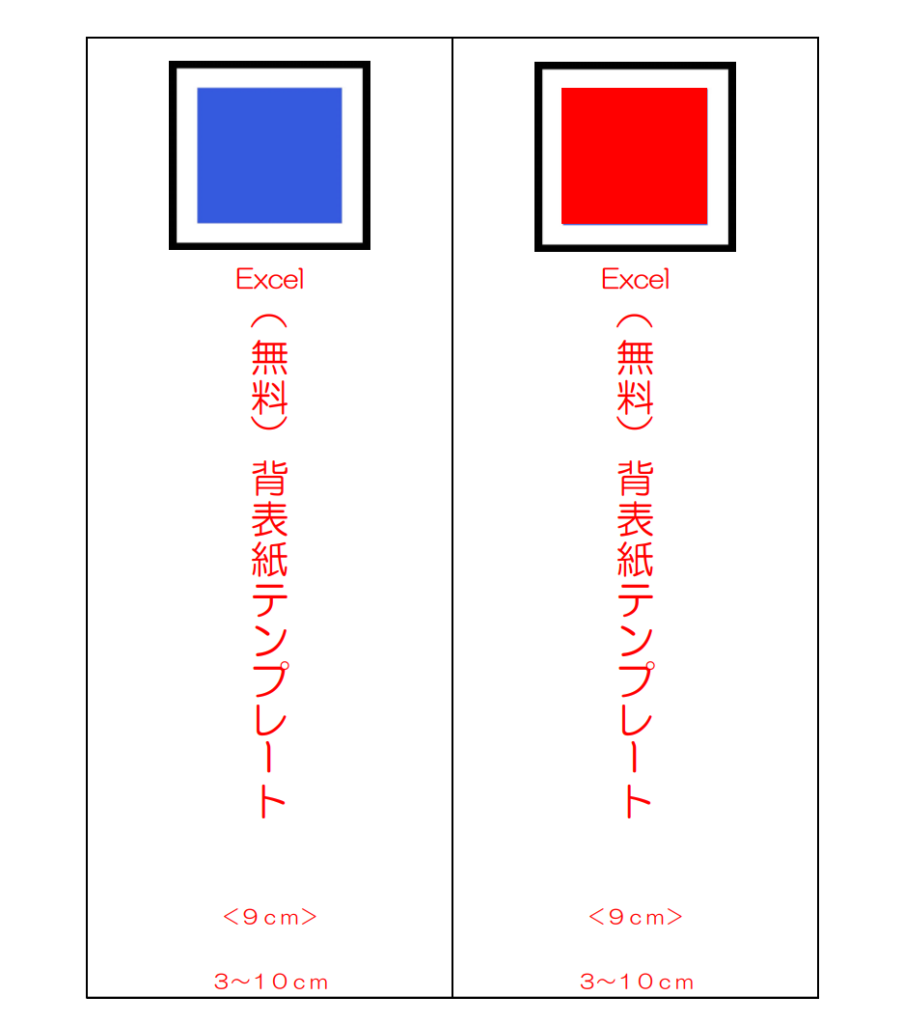
-6cm-1024x843.png)

-4cm-1024x843.png)


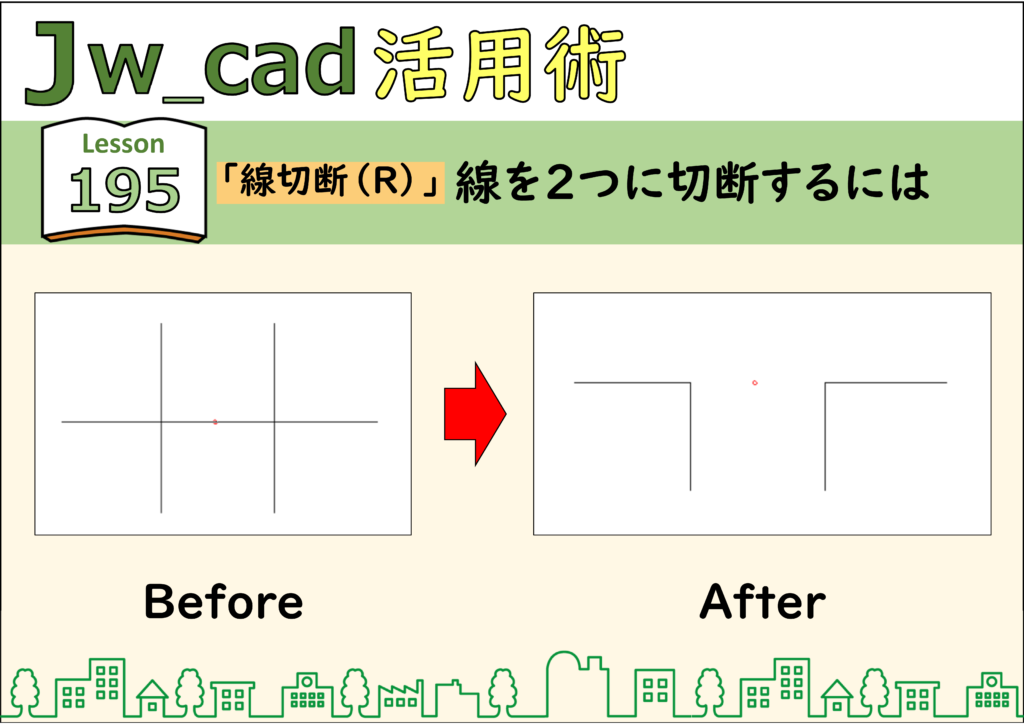

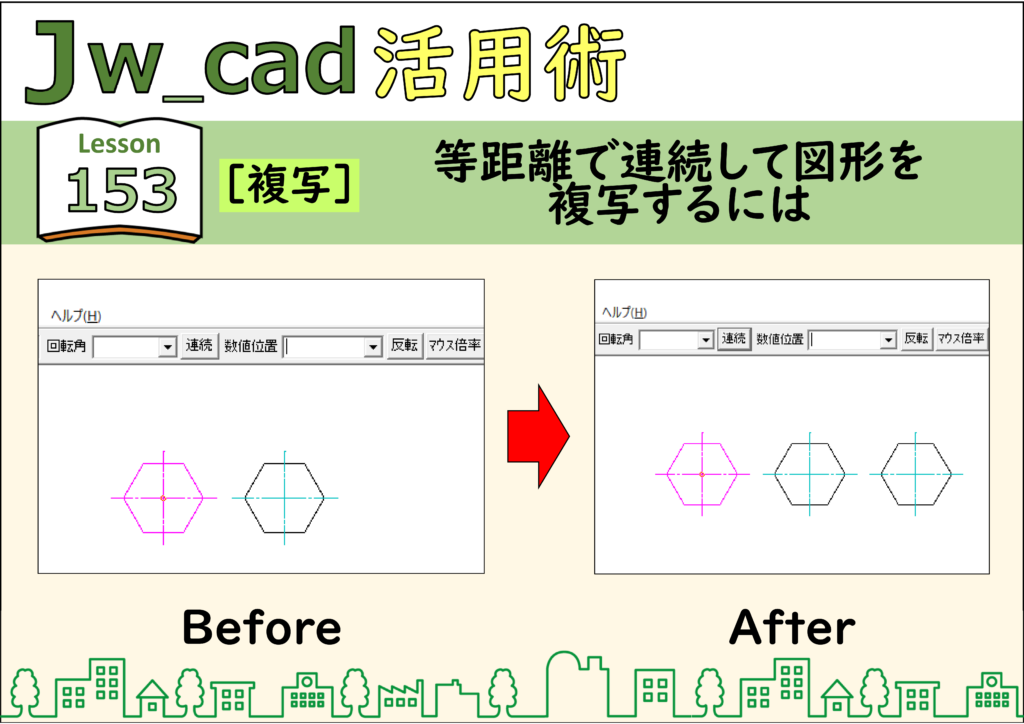
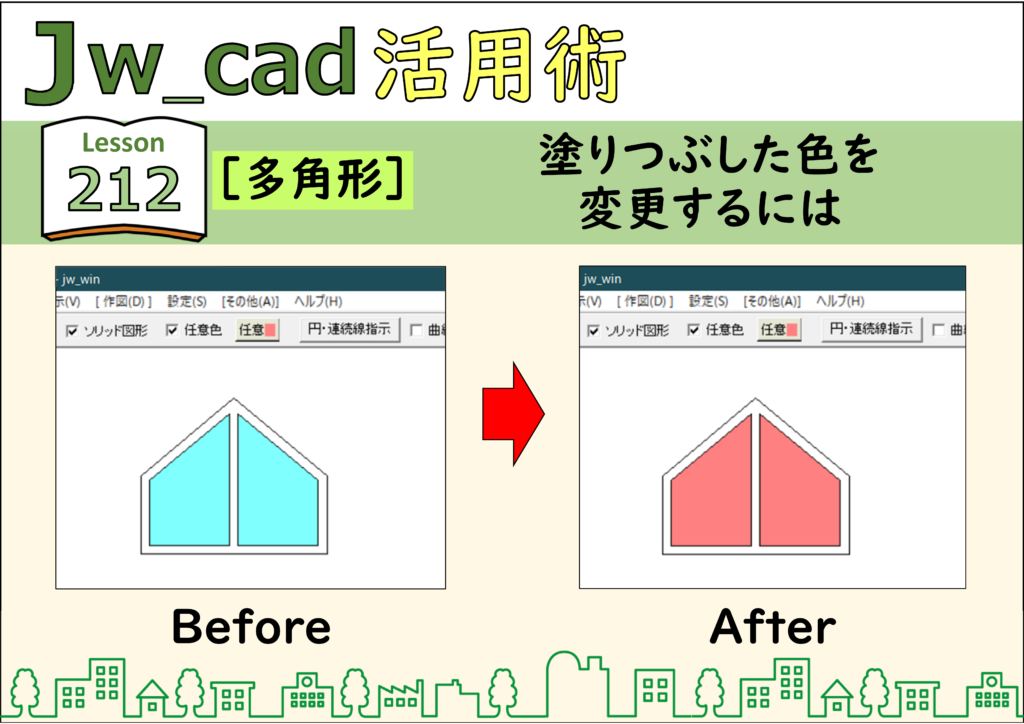
-9cm-1024x843.png)